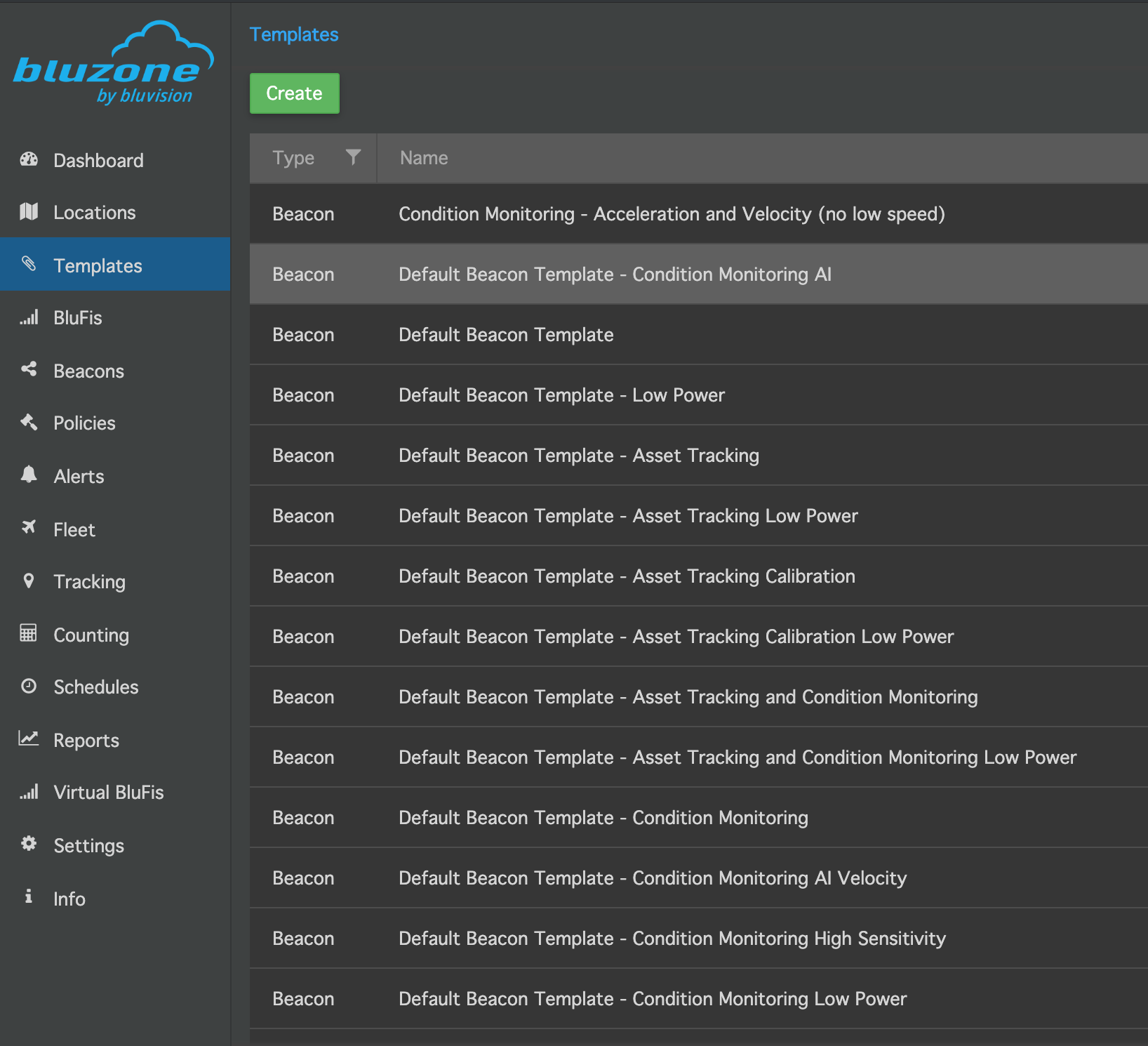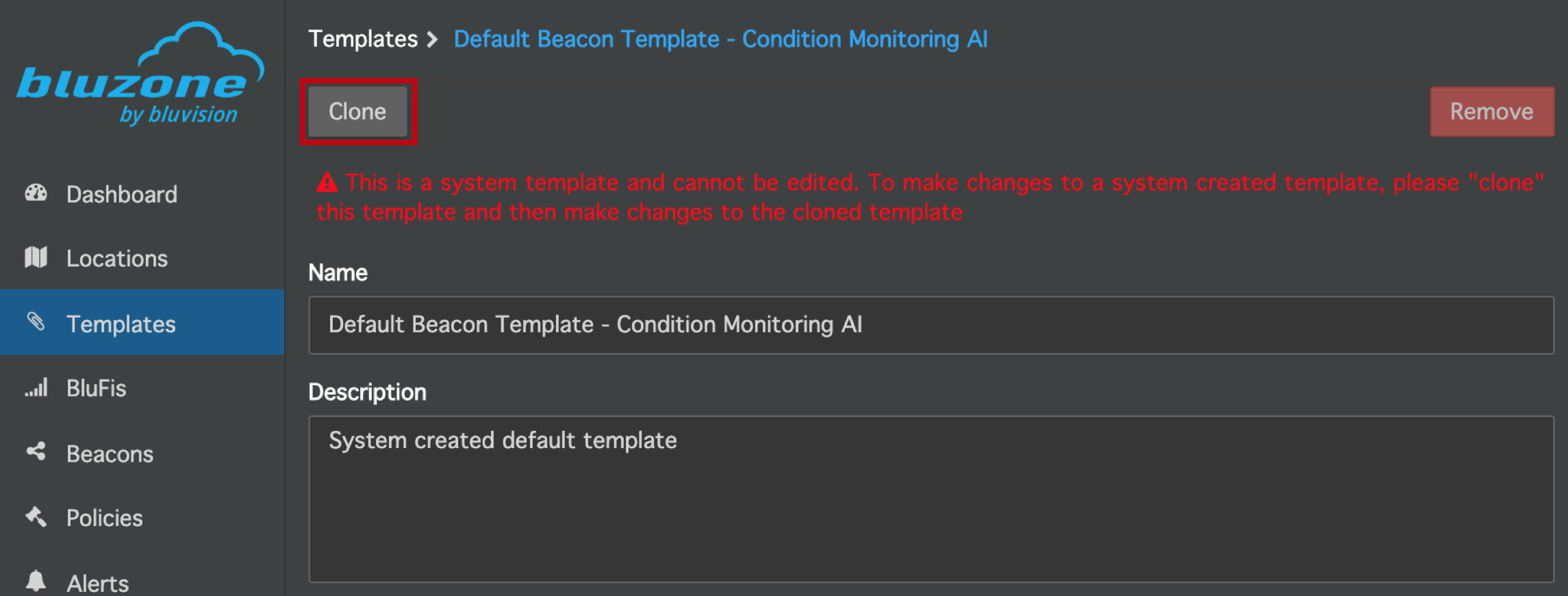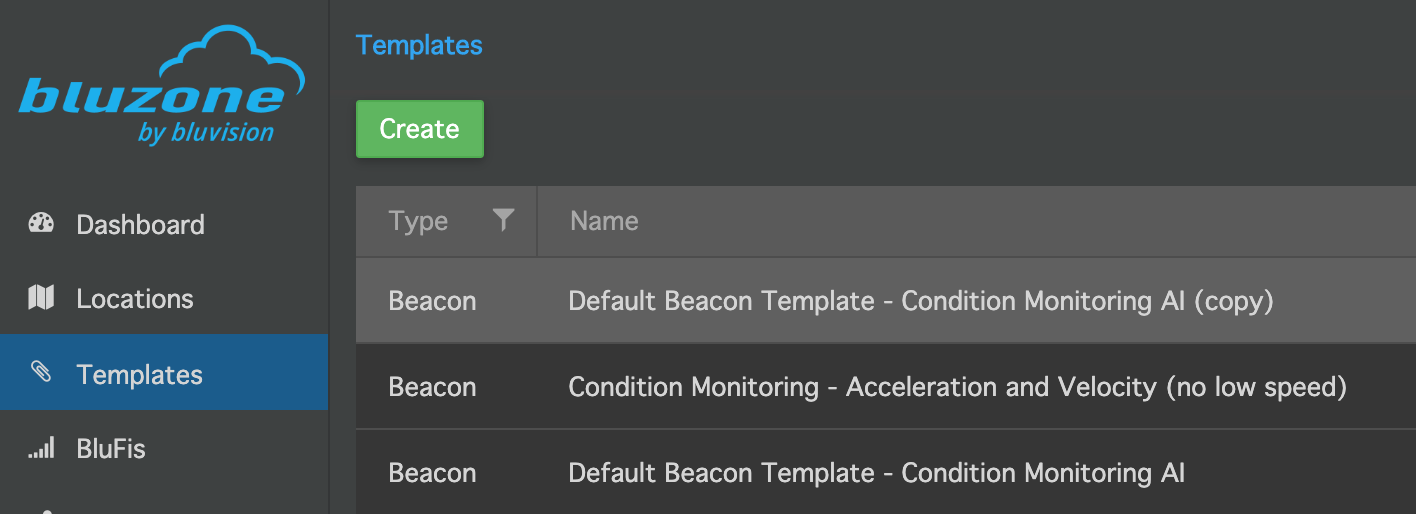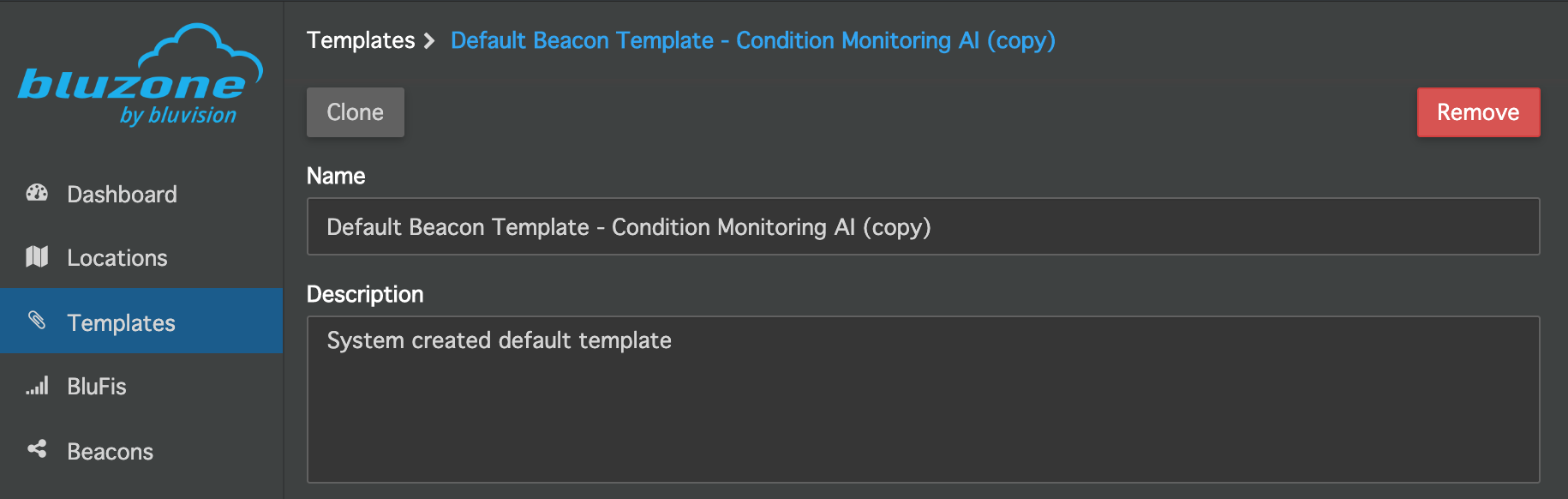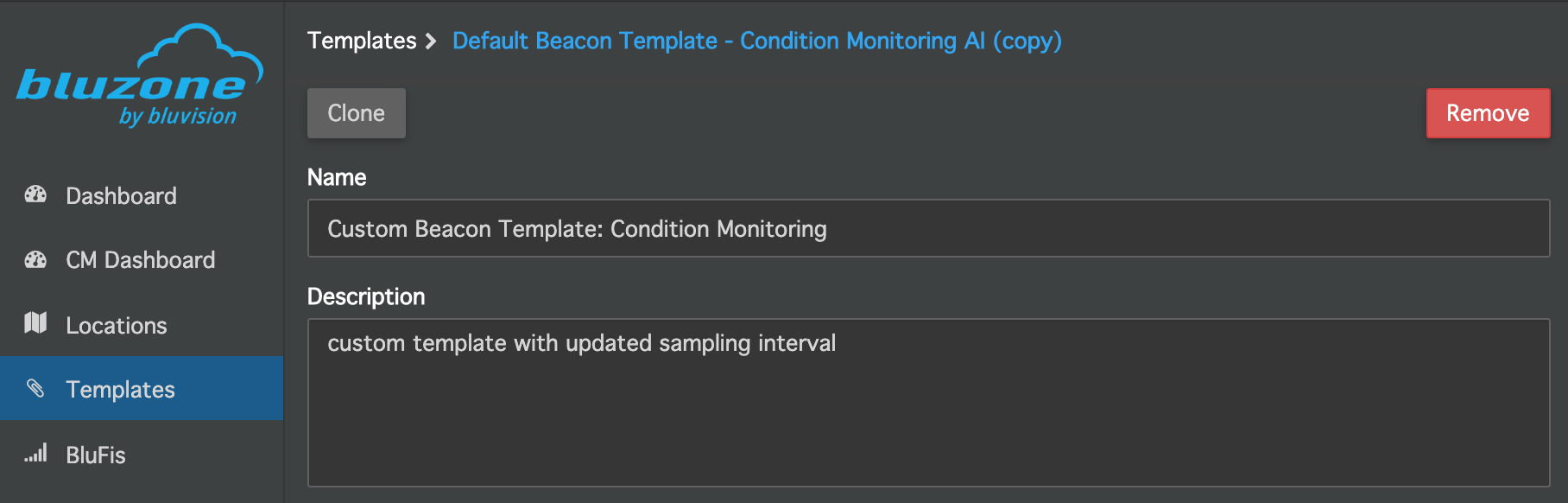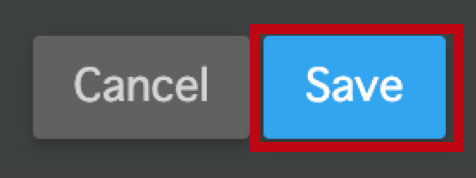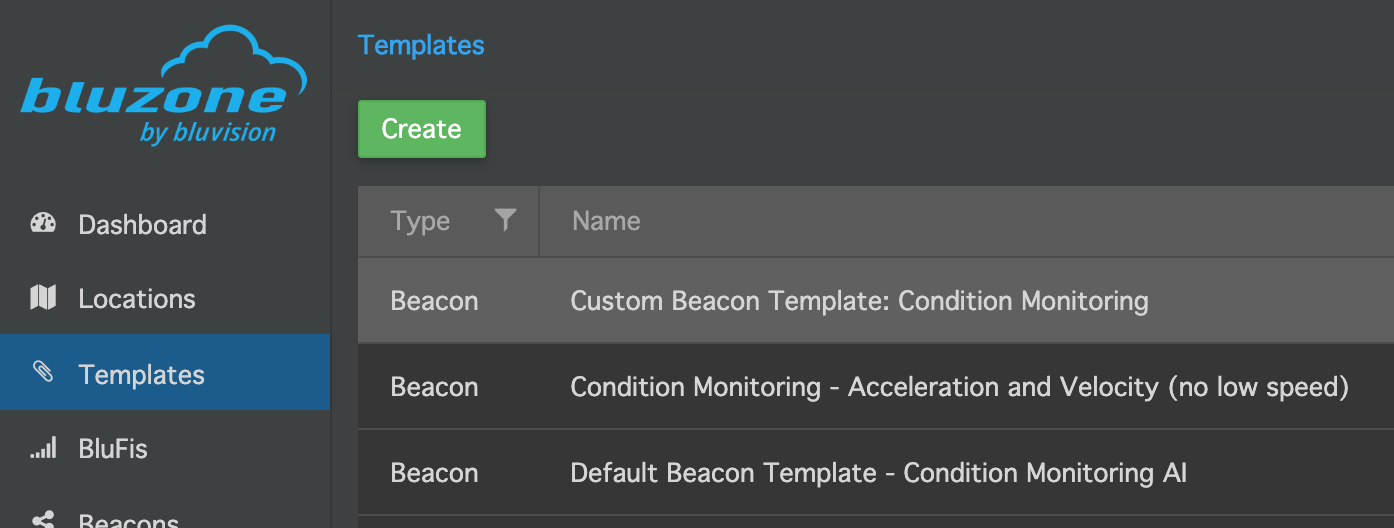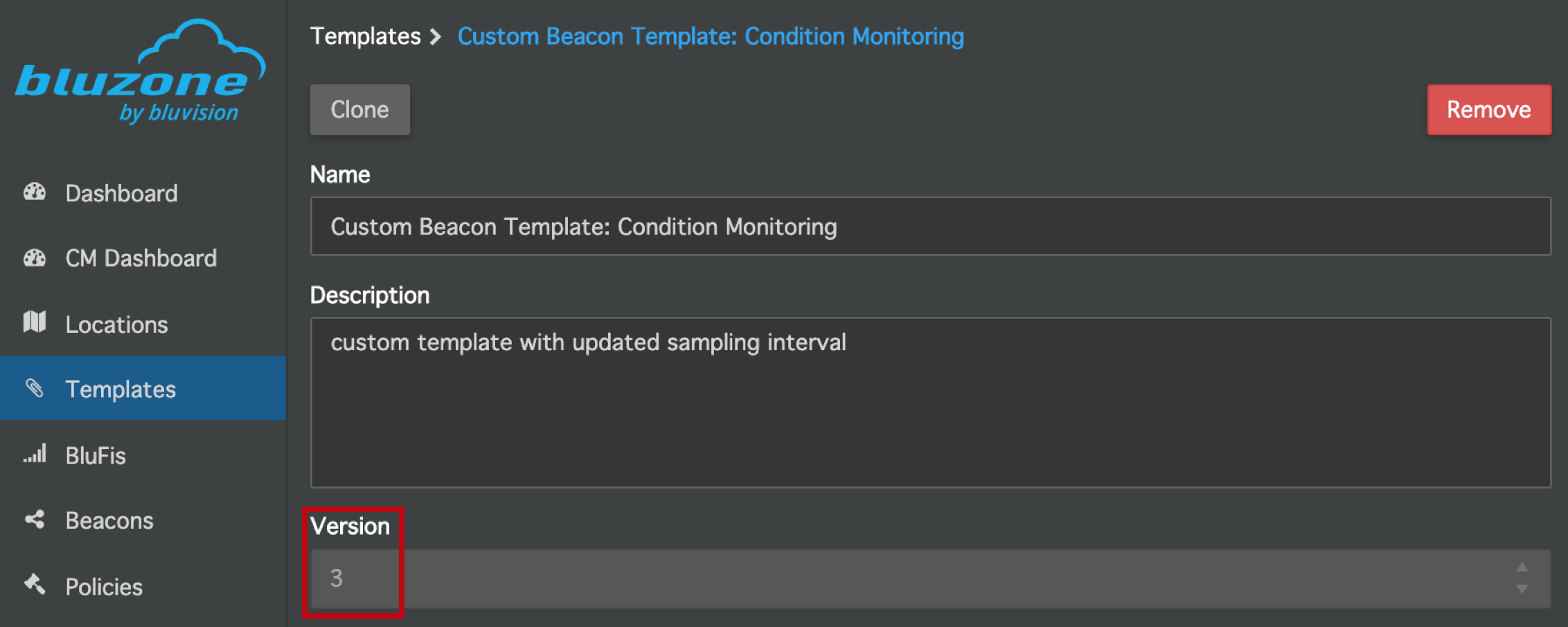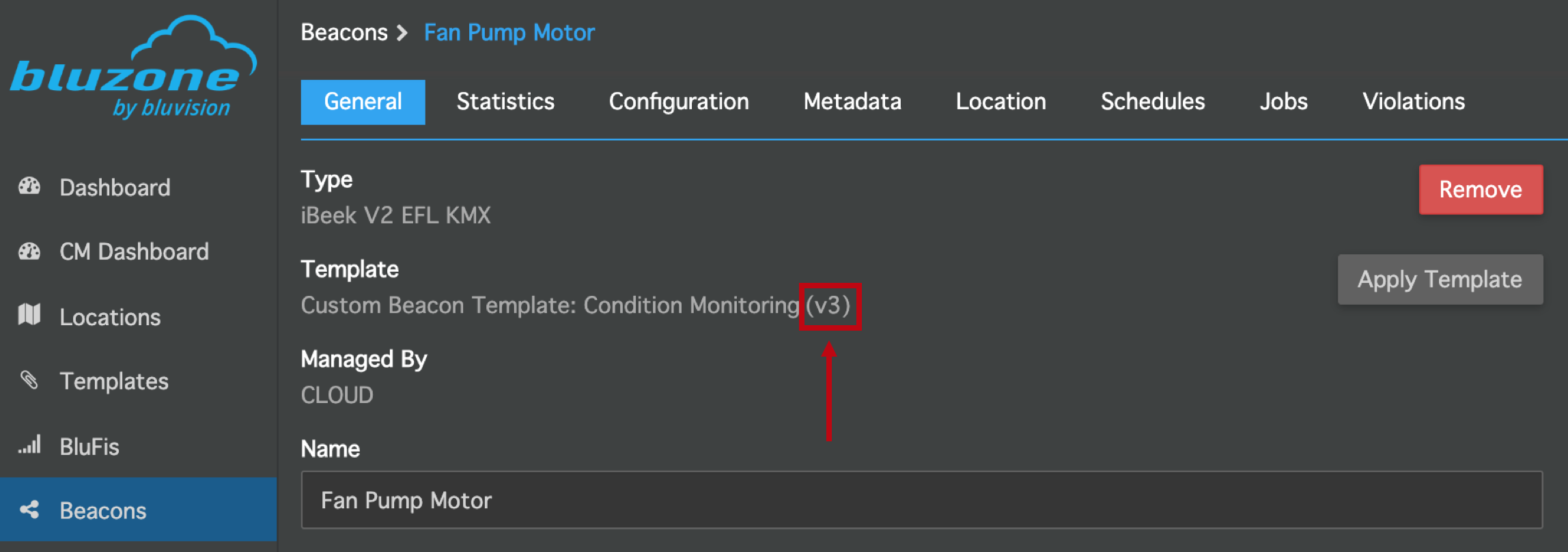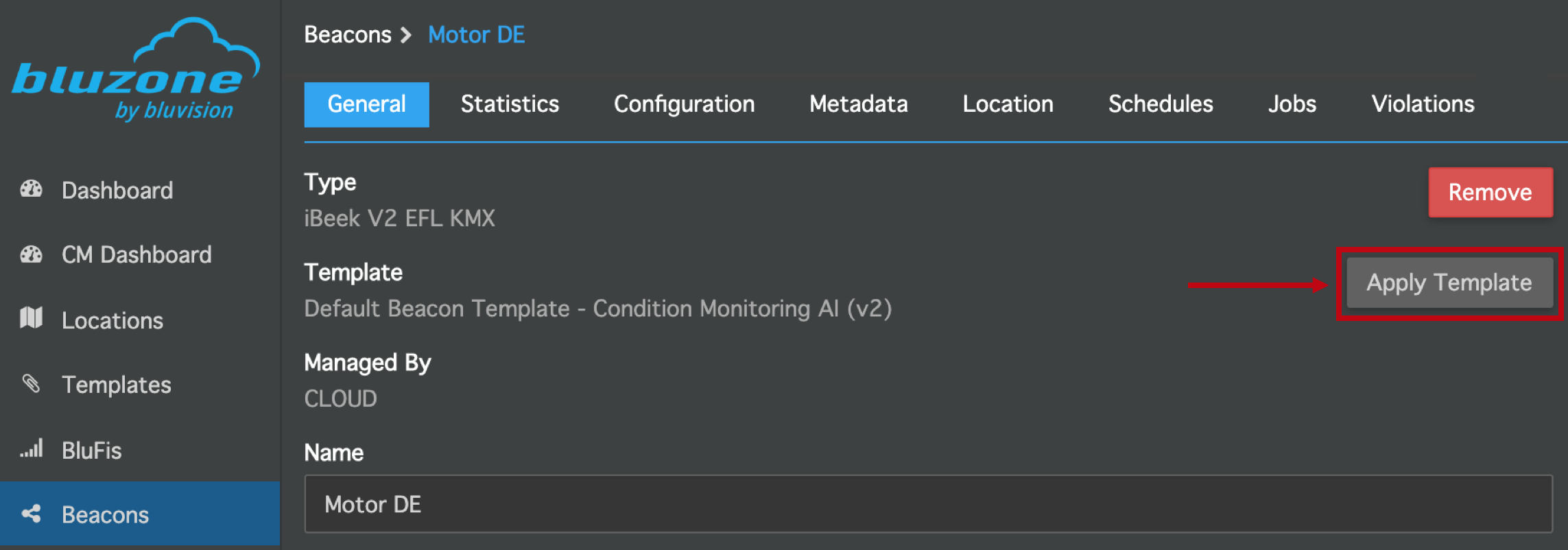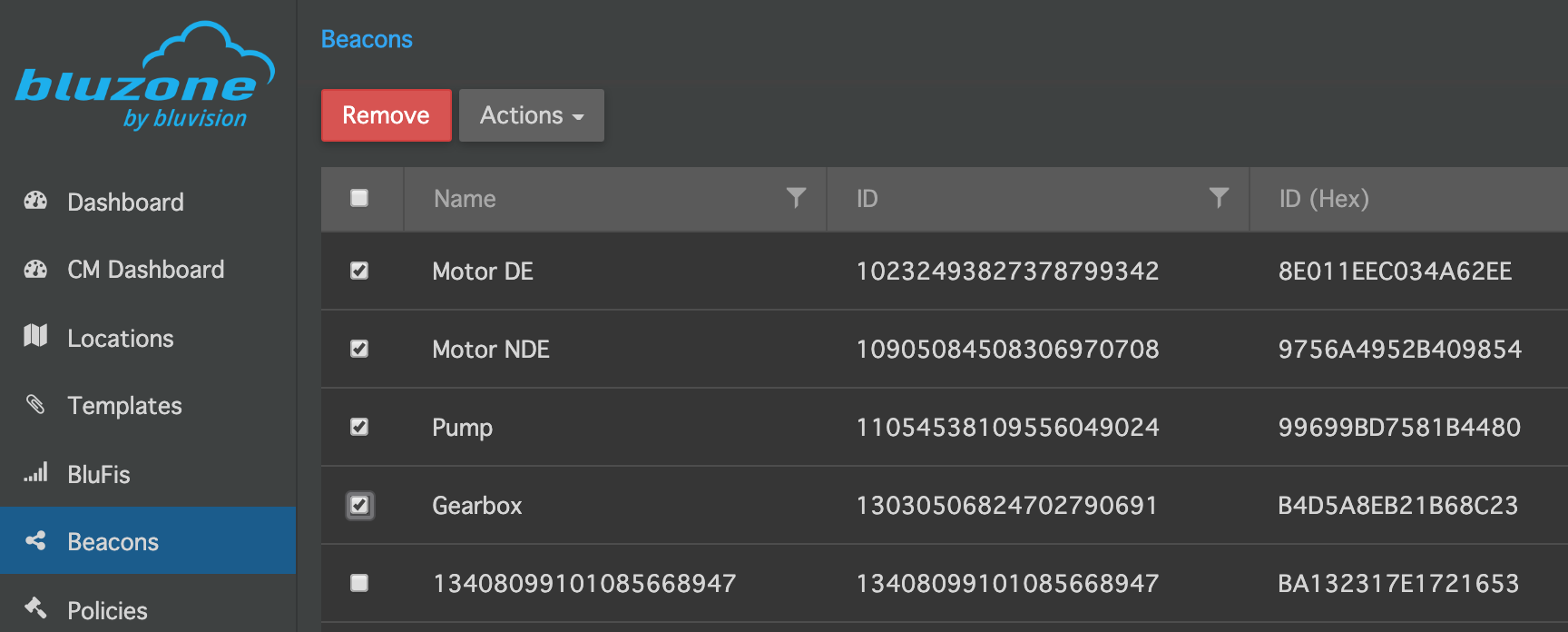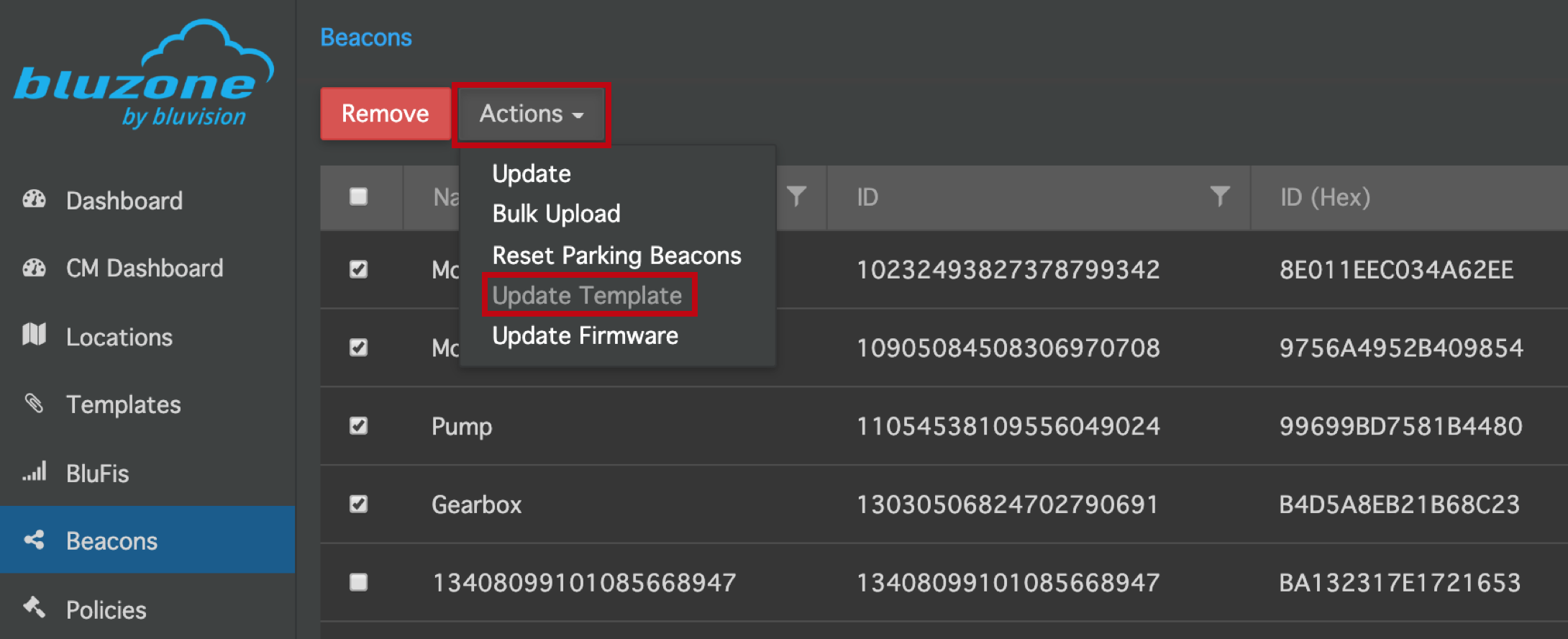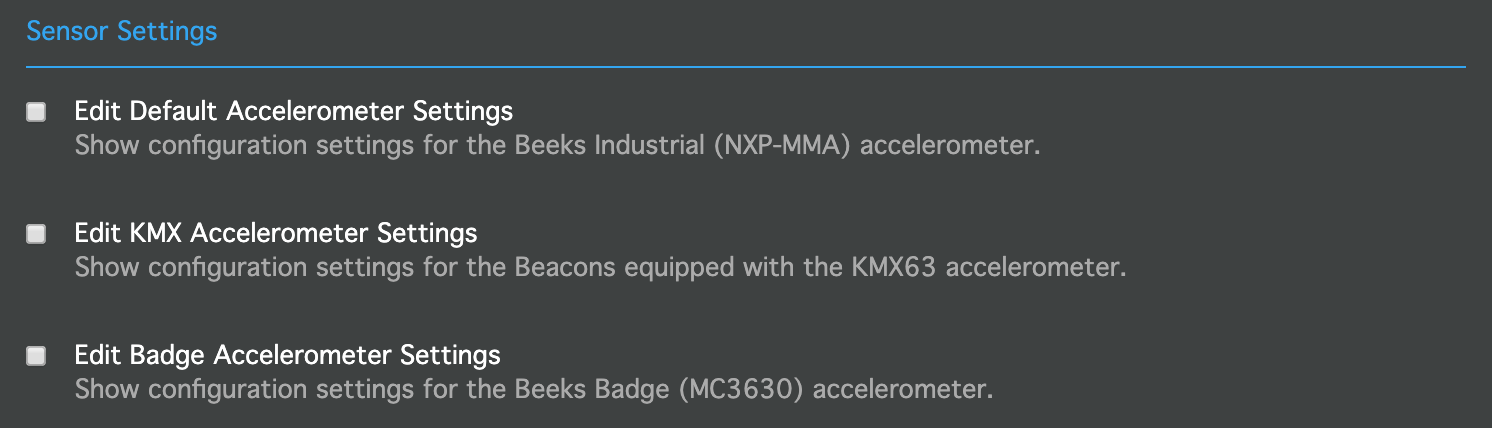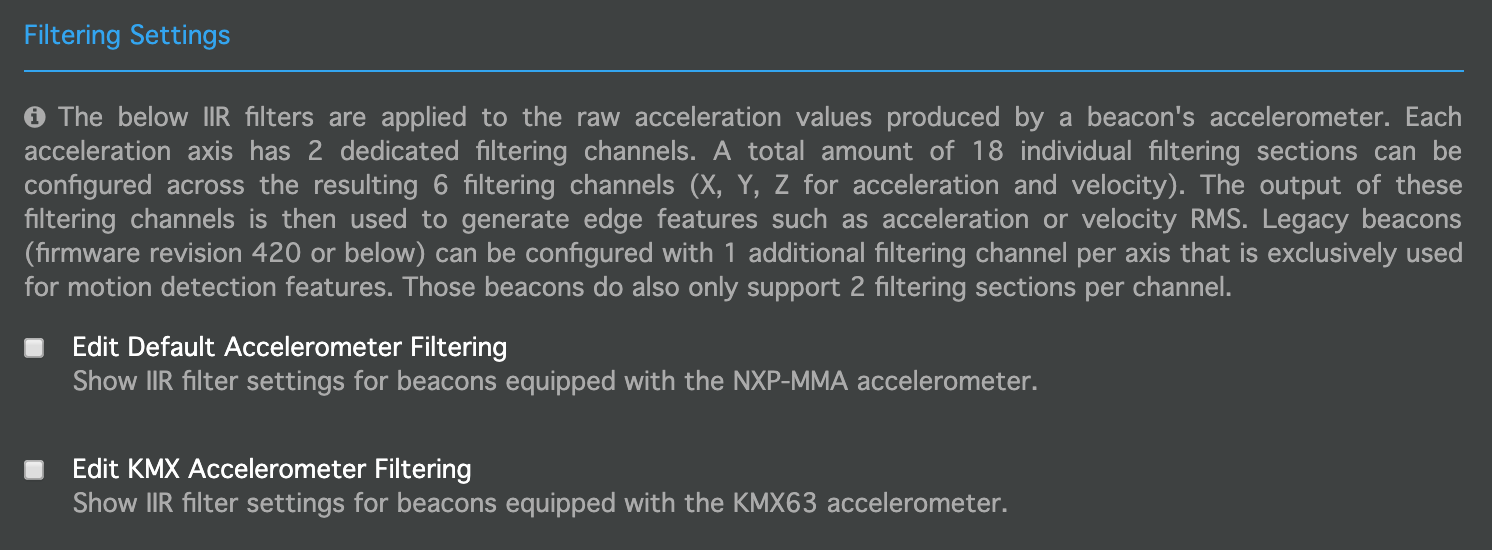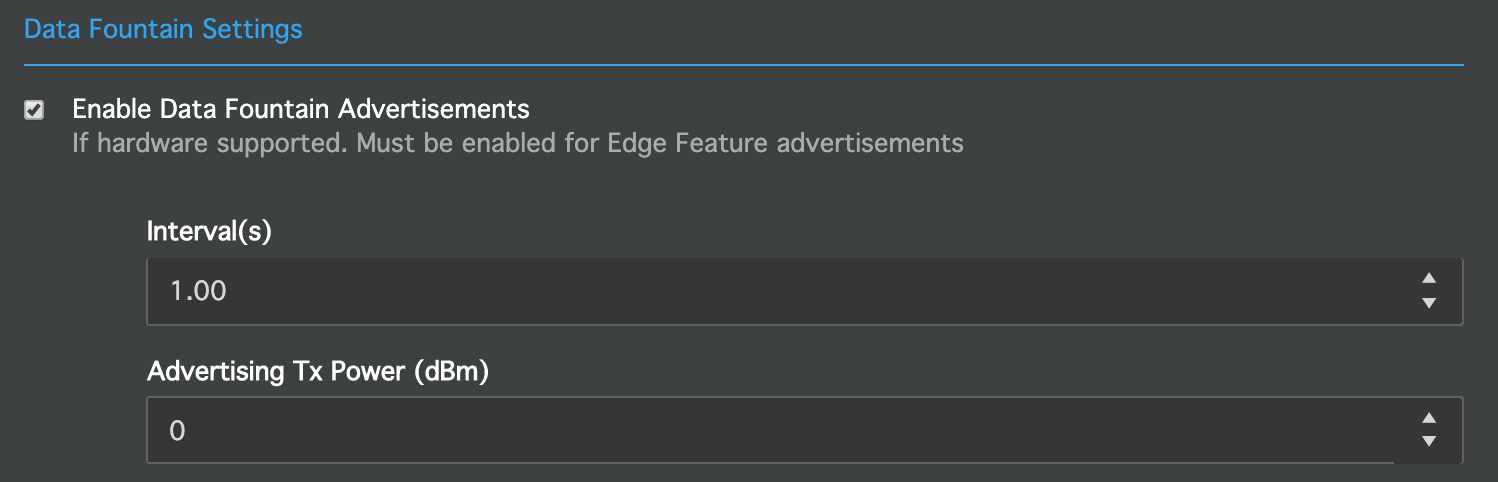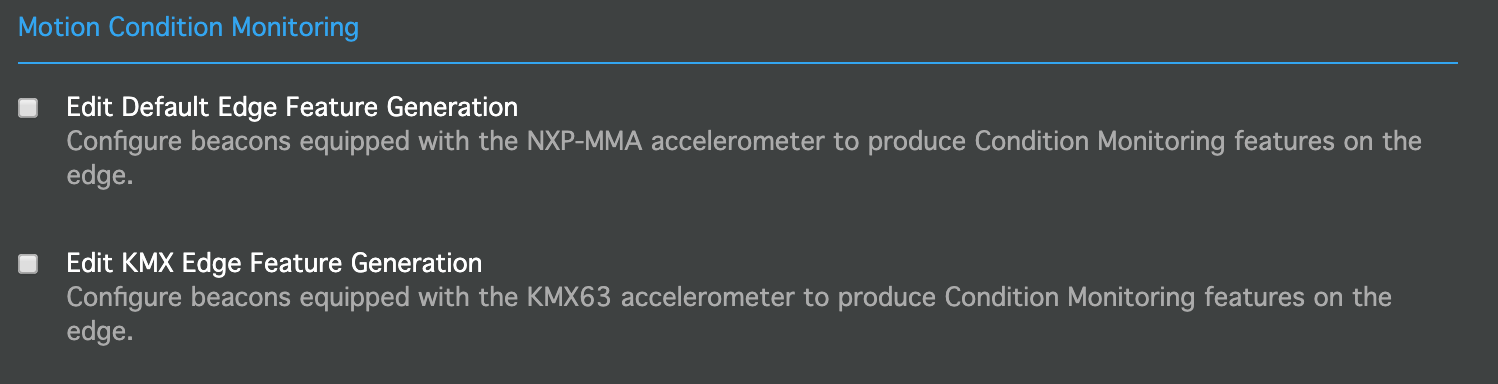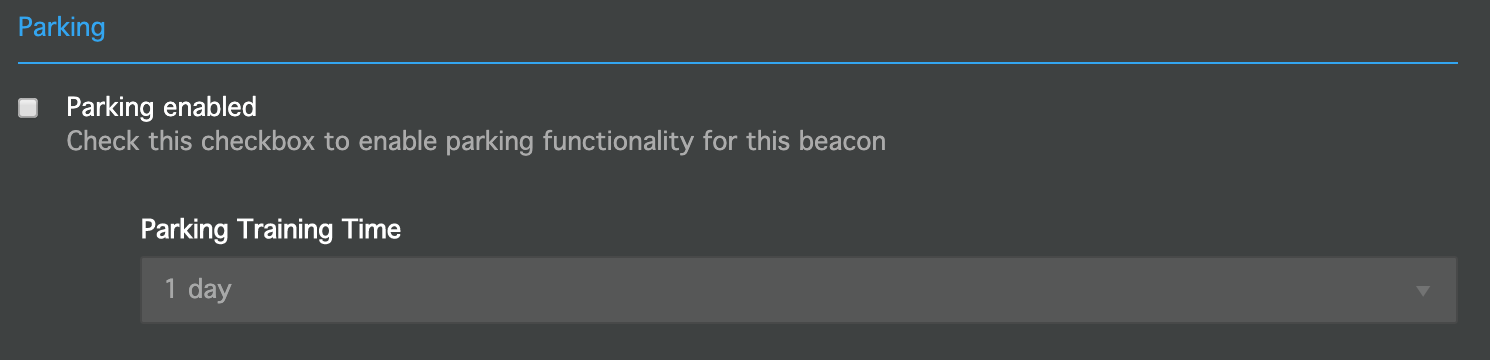Introduction to Custom Beacon Templates: BEEKs CM v2
Overview
Bluzone Templates hold configuration settings for beacons and BluFis (separately), and can be used to ensure that all hardware is configured properly. There are several system default beacon templates that will automatically appear on your projects. This tutorial will show you how to clone (copy) a default system template so that you can change the configuration settings and send them to beacons.
This tutorial focuses specifically on creating custom templates for the BEEKs CM v2 beacon, and highlights some of the configuration settings that are unique to this beacon. Separate tutorials cover the specifics of custom configurations of the BEEKs CM v2 beacon, such as changing sampling intervals, digital filters, and the metrics that are computed on the beacon.
NOTE: care should be taken when changing the configuration settings on beacons. In most applications of monitoring rotating or reciprocating machinery, custom configuration is NOT needed and beacons can be configured with the default settings ("Default Beacon Template - Condition Monitoring AI").
Getting Started: Cloning a Template
To create a custom template for the BEEKs CM v2 beacon, you will walk through the following steps:
- Clone (copy) the default template: "Default Beacon Template - Condition Monitoring AI"
- Re-name the copied template
- Edit the configuration settings in the template
Start by clicking on Templates in the left panel, then select "Default Beacon Template - Condition Monitoring AI":
In the top left of the Template screen, click the "Clone" button, then confirm in the pop-up dialog box:
In the list of Templates, you will see the newly cloned version with the name: "Default Beacon Template - Condition Monitoring AI (copy)":
Select the copied template to edit it:
Change the Name and Description of the template:
Click the Save button at the bottom of the screen to save the changes:
You will now see the new template in the template list, which you can click on and edit:
Version Control
Every time you save changes to your custom template, Bluzone will automatically increment the version number by one. The current version of the template can be seen beneath the Description:
When you send a template to a beacon, the version will be reflected in the parenthesis at the end of the template name:
Sending the Template to Beacons
After your custom template has been created, it can be sent to an individual beacon or to a group of beacons.
To send a template to a single beacon, go to the beacon's General tab and click the "Apply Template" button on the right and select the desired template:
To send a template to several beacons, select Beacons in the left panel, then select the check box next to the beacons you would like to update:
Click the "Actions" button, select "Update Template" and choose the desired template:
Keep in mind that template updates are managed through the Bluzone Device Job feature. Once the update is sent, the cloud will automatically manage the update by finding a BluFi in range of the beacon and sending the configuration settings that are in the template. This will typically take a few minutes to complete, and will take longer for more beacons (since a BluFi is capable of updating one beacon at a time).
Overview of BEEKs CM v2 Configuration Settings
Bluzone Beacon Templates hold configuration settings for many different beacon types, so there are some configuration settings that apply to the BEEKs CM v2 and some that do not. The following is an overview of the configuration settings in the Bluzone Beacon Template, with an explanation of which are or are not relevant to the BEEKs CM v2. Recommendations for changing these settings to achieve various configurations are covered in separate tutorials.
NOTE: care should be taken when changing the configuration settings on beacons. In most applications of monitoring rotating or reciprocating machinery, custom configuration is NOT needed and beacons can be configured with the default settings ("Default Beacon Template - Condition Monitoring AI").
iBeacon is a packet protocol that can be read by iOS mobile devices. Although the BEEKs CM v2 firmware supports this, data related to condition monitoring is not contained in these packets. It is therefore disabled by default, and recommended that you NOT enable it for condition monitoring applications.
sBeacon is a packet protocol used in all Bluvision beacons, and contains information like temperature and battery voltage. It is also used by Bluzone Cloud to determine beacon presence and connectivity. sBeacon cannot be disabled. It is also recommended that you NOT change the Interval or Advertising Tx Power, as this can adversely affect the beacon's connectivity status and battery life, respectively.
Eddystone is a packet protocol that can be read by Android mobile devices. Although the BEEKs CM v2 firmware supports this, data related to condition monitoring is not contained in these packets. It is therefore disabled by default, and recommended that you NOT enable it for condition monitoring applications.
Motion Level packets contain basic motion data that can be viewed in the beacon Statistics charts, which is primarily used as a visual aid to understand machine on/off behavior. This is turned on by default. If data traffic volume is of concern, this may be disabled.
Sensor Settings allows you to configure the default accelerometer settings for various beacon types. "KMX Accelerometer Settings" applies to the BEEKs CM v2. "Default Accelerometer Setting" applies to Industrial/ "Gen. 1" Condition Monitoring Beacon (end-of-life, no longer sold), and "Badge Accelerometer Settings" applies to the Badge Beacon. By clicking on the checkbox next to "Edit KMX Accelerometer Settings", the default settings for the accelerometer in the BEEKs CM v2 can be edited. It should be understood, however, that these are default "safety" settings for the beacon, rather than the settings that are used to produce data (discussed below in Motion Condition Monitoring). It is therefore NOT recommended that you change these settings.
Filtering Settings allows you to configure the onboard IIR digital filters ("edge processing" that takes place on the beacon) that are applied to the acceleration and velocity vibration signals before peak-to-peak and RMS data points are calculated. These are used to tune the bandwidth of each of these signals. "KMX Accelerometer Filtering" applies to the BEEKs CM v2. "Default Accelerometer Filtering" applies to Industrial/ "Gen. 1" Condition Monitoring Beacon (end-of-life, no longer sold). By clicking on the checkbox next to "Edit KMX Accelerometer Filtering", the default filter settings for the accelerometer in the BEEKs CM v2 can be edited. This is, however, a setting that should only be changed by expert users who have backgrounds in vibration testing and/ or digital signal processing, and have a very specific use-case that requires this. For all standard condition monitoring applications, these filters have already been fine-tuned to maximize bandwidth and signal quality and do not need to be changed.
Data Fountain packets contain vibration data (acceleration and velocity, peak-to-peak and RMS) and are therefore required for all condition monitoring applications in Bluzone (Motion Condition Policy, Vibration Threshold Policy, and /wiki/spaces/BC/pages/294256641 all rely on this). It is therefore NOT recommended that you disable this.
Motion Condition Monitoring provides settings that allow you to change the way vibration data is produced (sampling rates, sampling intervals, metrics calculated, etc.). "KMX Edge Feature Generation" applies to the BEEKs CM v2. "Default Edge Feature Generation" applies to Industrial/ "Gen. 1" Condition Monitoring Beacon (end-of-life, no longer sold). By clicking the checkbox next to "Edit KMX Edge Feature Generation" you can edit many of the settings related to the production of vibration data. This group of settings constitutes the majority of the parameters that can be configured to change the way that the CM BEEKs v2 produces data. These are explained in detail in separate tutorials.
NOTE: care should be taken when changing the configuration settings on beacons. In most applications of monitoring rotating or reciprocating machinery, custom configuration is NOT needed and beacons can be configured with the default settings ("Default Beacon Template - Condition Monitoring AI").
Connectivity Settings refers to the minimum allowable RSSI for a beacon to pair to a BluFi for a device job. By default, it is set at the lowest possible value (-99 dBm), meaning that if a beacon appears on a BluFi scan map and the BluFi has device jobs enabled (all BluFis have device jobs enabled by default), then the beacon will be able to receive updates from the BluFi. Changing this value will only affect pairing for device jobs and will not affect transmission of BLE packet advertisements.
Parking is a feature not supported by BEEKs CM v2. It is disabled by default and should NOT be changed.
Remote Condition Monitoring refers to the use of onboard flash memory to store vibration and temperature values, which can later be retrieved through the use of Bluzone Mobile SDK. This feature is incompatible with standard condition monitoring on the CM BEEKs v2 and is therefore disabled by default. Use of this feature does require knowledge of the Bluzone Mobile SDK, so it should therefore only be used by individuals who have been trained on it.