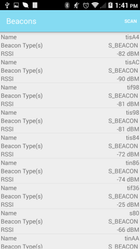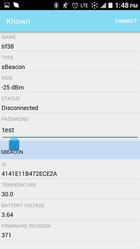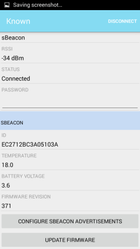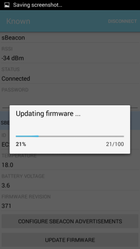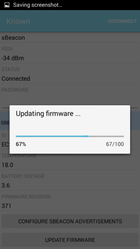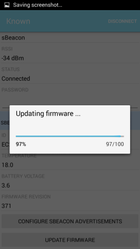Our Bluvision iOS SDK Sample app was created to showcase the flow and usage of our iOS SDK. However it also comes with pre-installed firmware files and can be used to easily update a beacon's firmware. You can either download the source code of this app from our Developer Portal (Registration required.) or simply install it onto your iOS device using this link.
Once you downloaded and installed the app, please launch it and follow these steps to do a firmware update on a beacon:
Pick a beacon from the main beacon list
To identify the beacon you are looking for, make sure the app is scanning for beacons. Then select your desired beacon.
Once you identified the beacon that you want to update, simply tap on it to enter its detail page.
Connect to your beacon
When in your beacon's detail view, tap on "Connect" to start the connection process. Your beacon will now run through a couple of connection stages. Please wait until your beacon's status says "Connected". The screenshots below show the full connection flow: (if the beacon has a password then type it into the password field)
Install the latest firmware
As soon as your beacon is connected, please scroll the detail view all the way down. If there is an updated firmware available for your beacon, you will see a button that says "Update firmware". Tap on it to continue.
Once completed, the app will show you the below message. The beacon will get disconnected automatically at this point to apply the new firmware. This can take a few moments to complete. Please wait for a short time before attempting to reconnect to your beacon.
Verify the installation
After you waited for the beacon to complete the firmware installation, you can try to verify that the firmware update was installed correctly. To do that, please follow the above steps to connect to your beacon again. Once connected, you should see the current firmware revision of your beacon in the sBeacon section of the detail page.