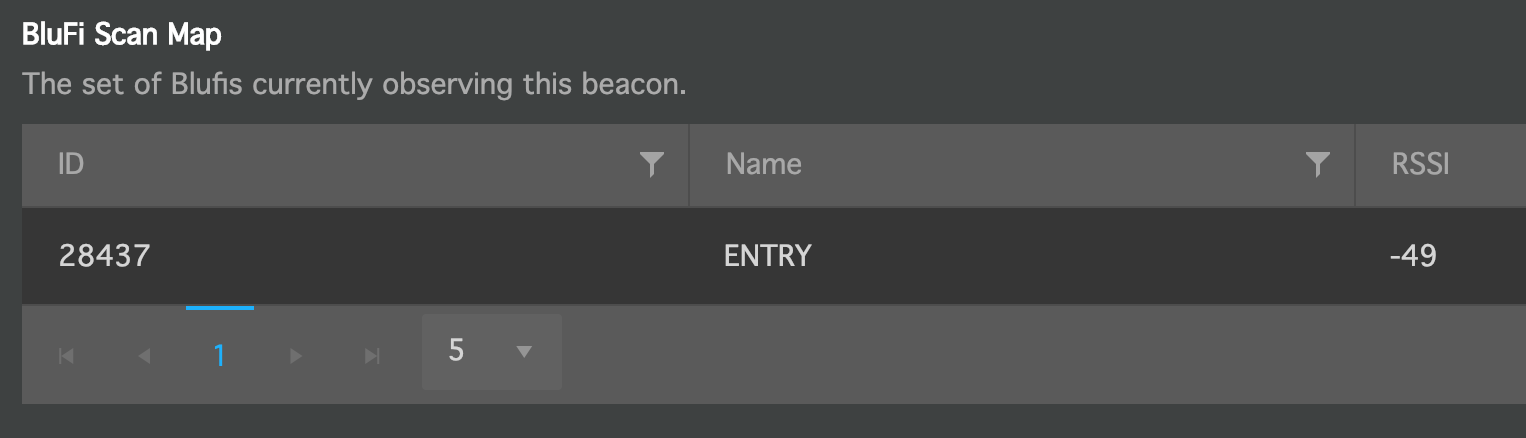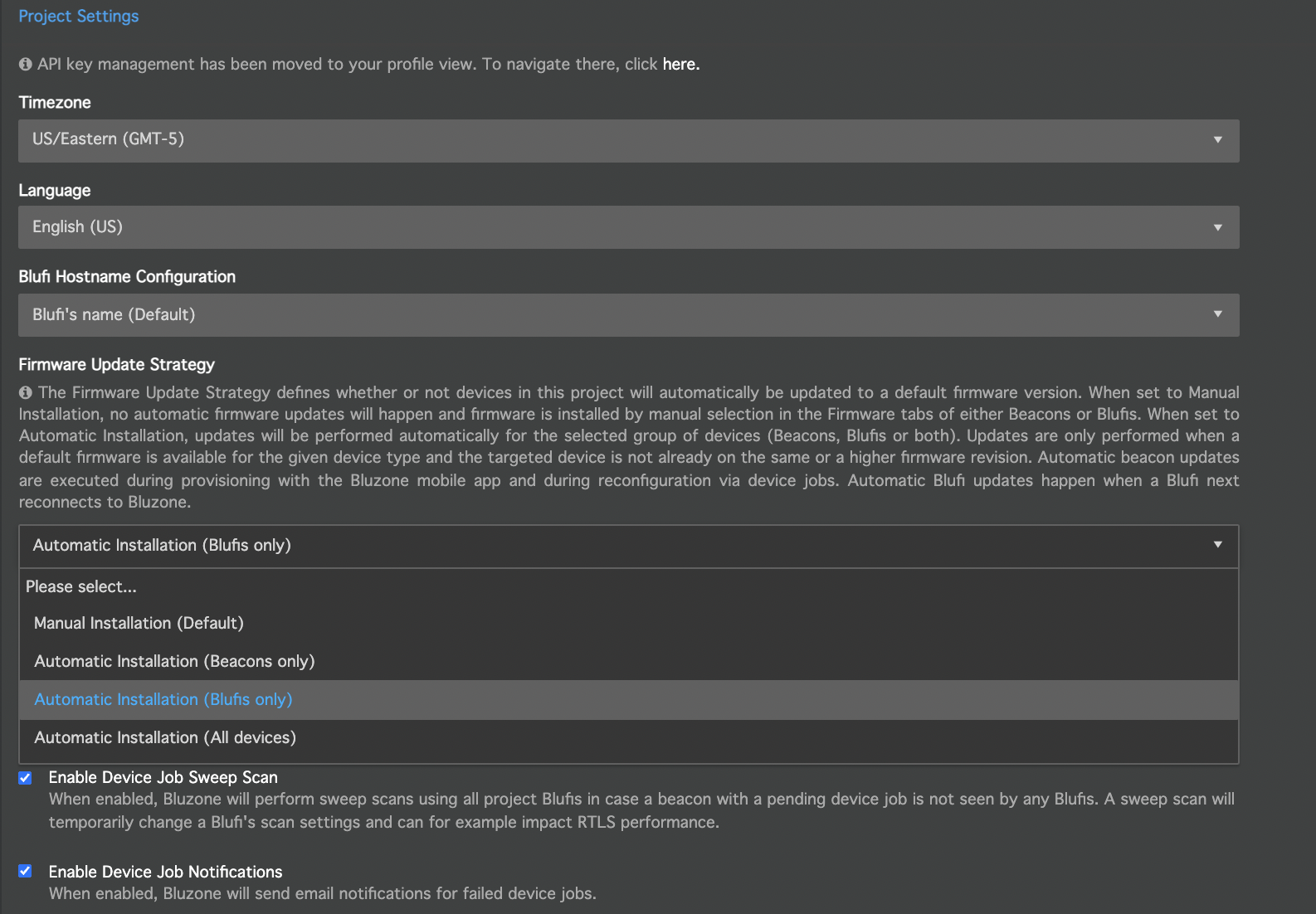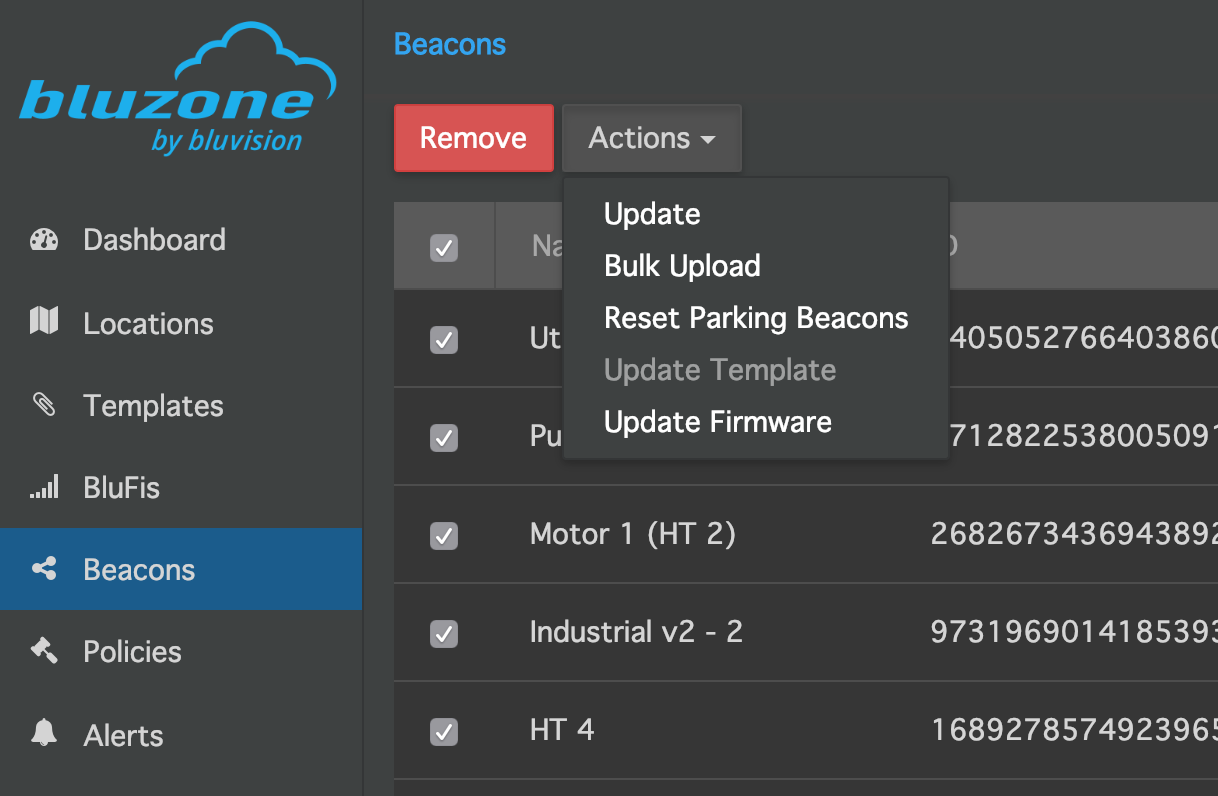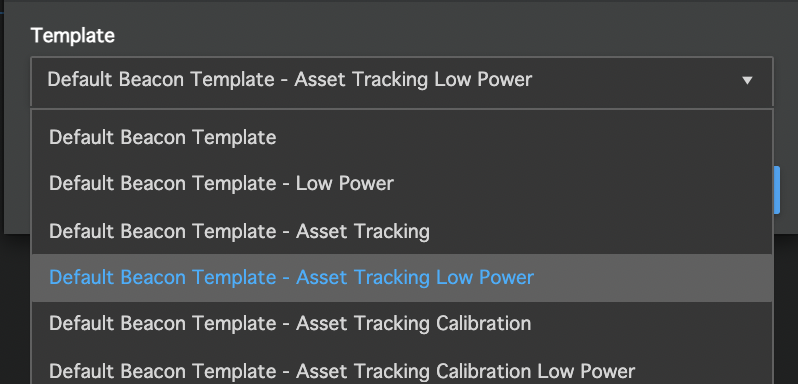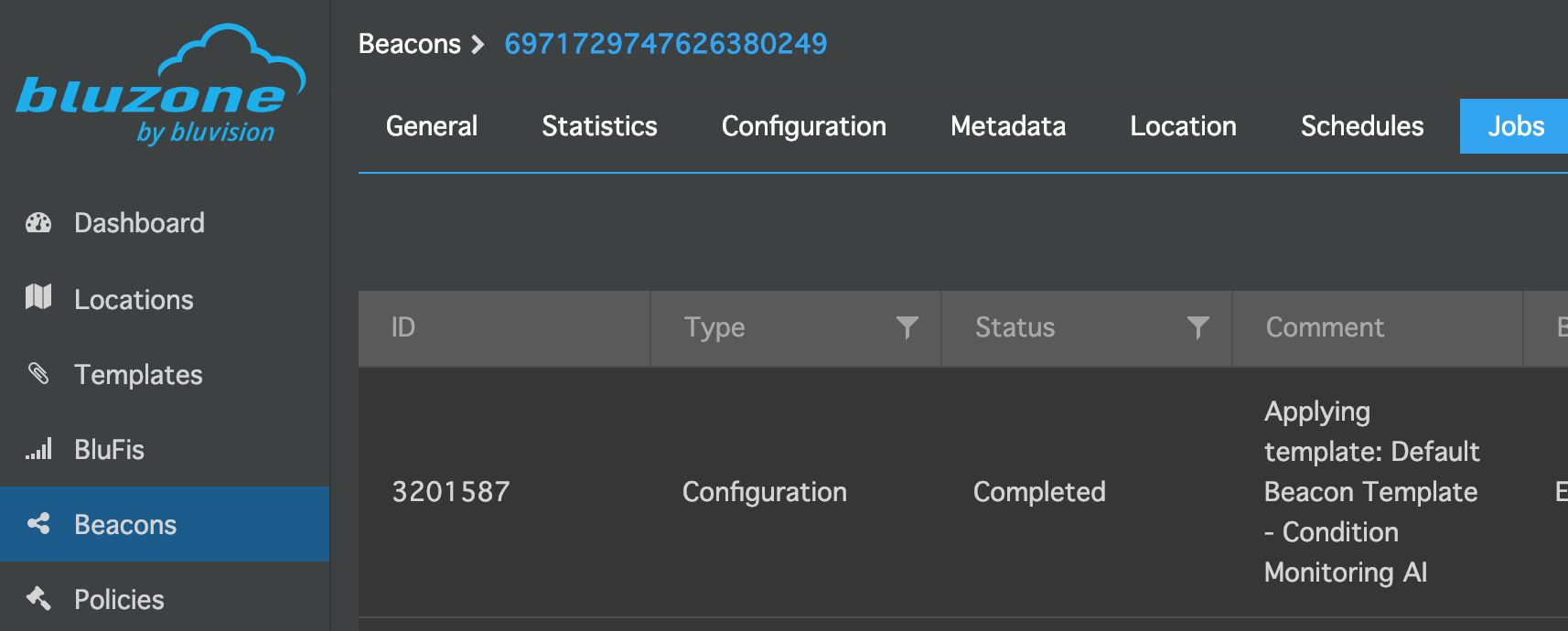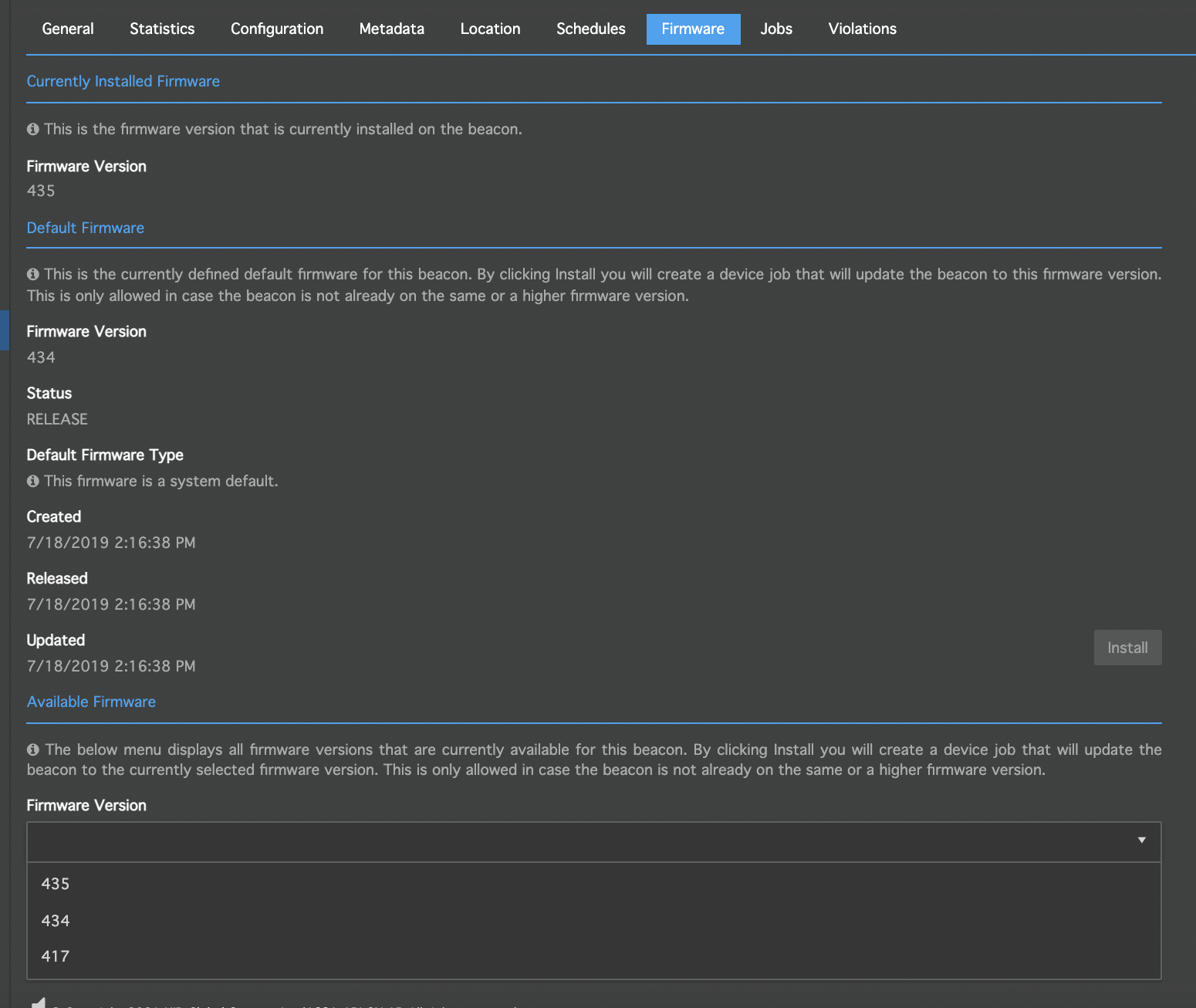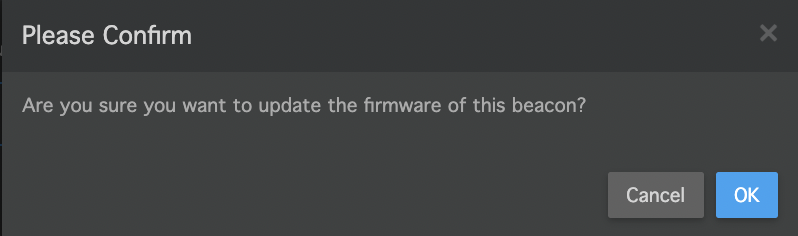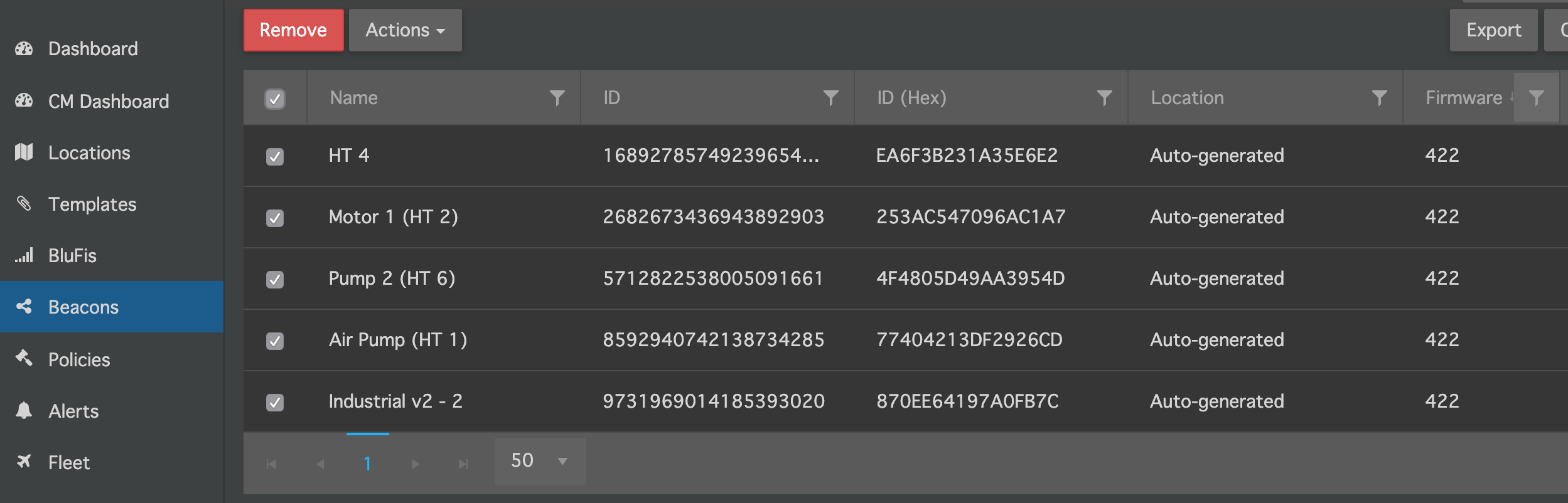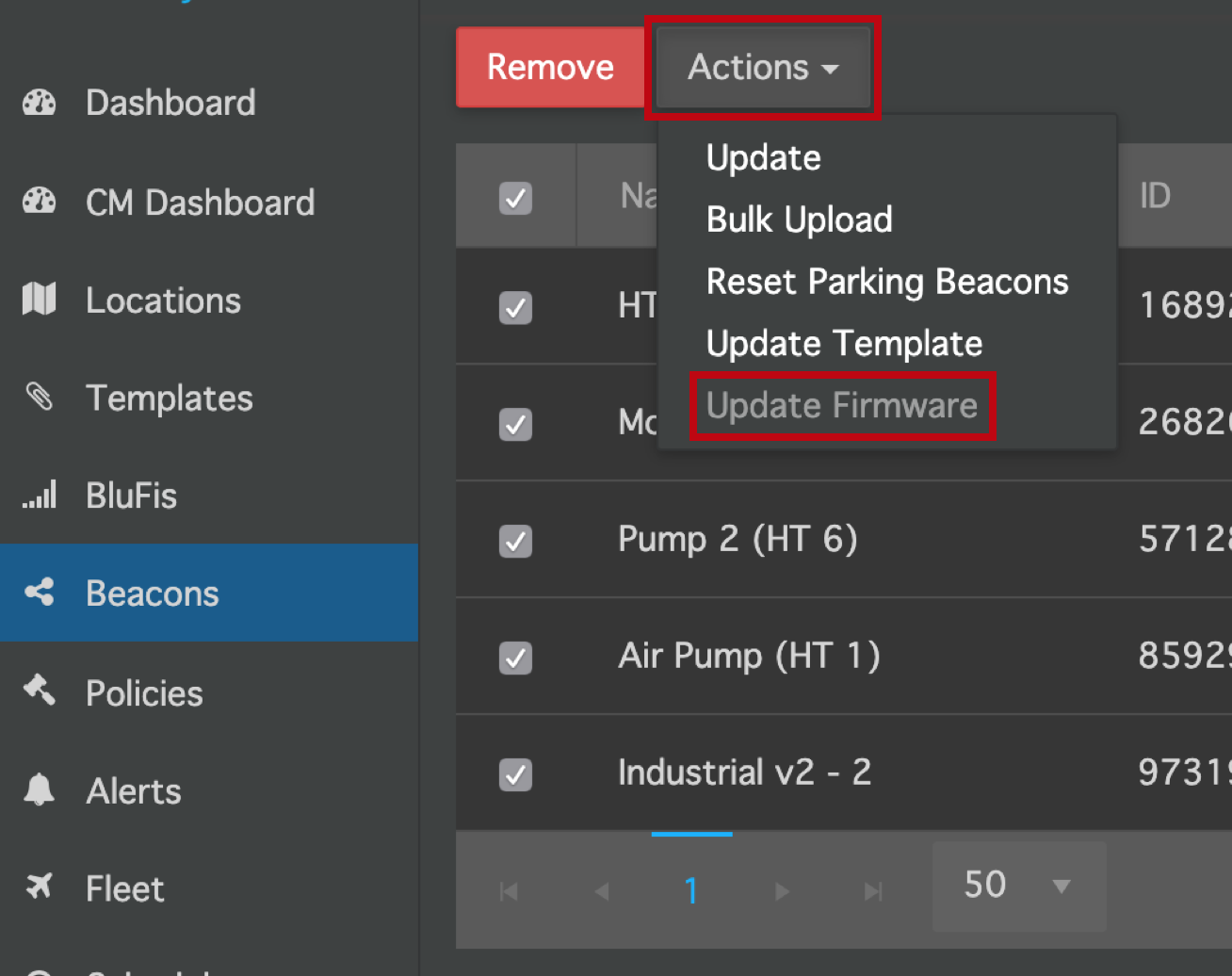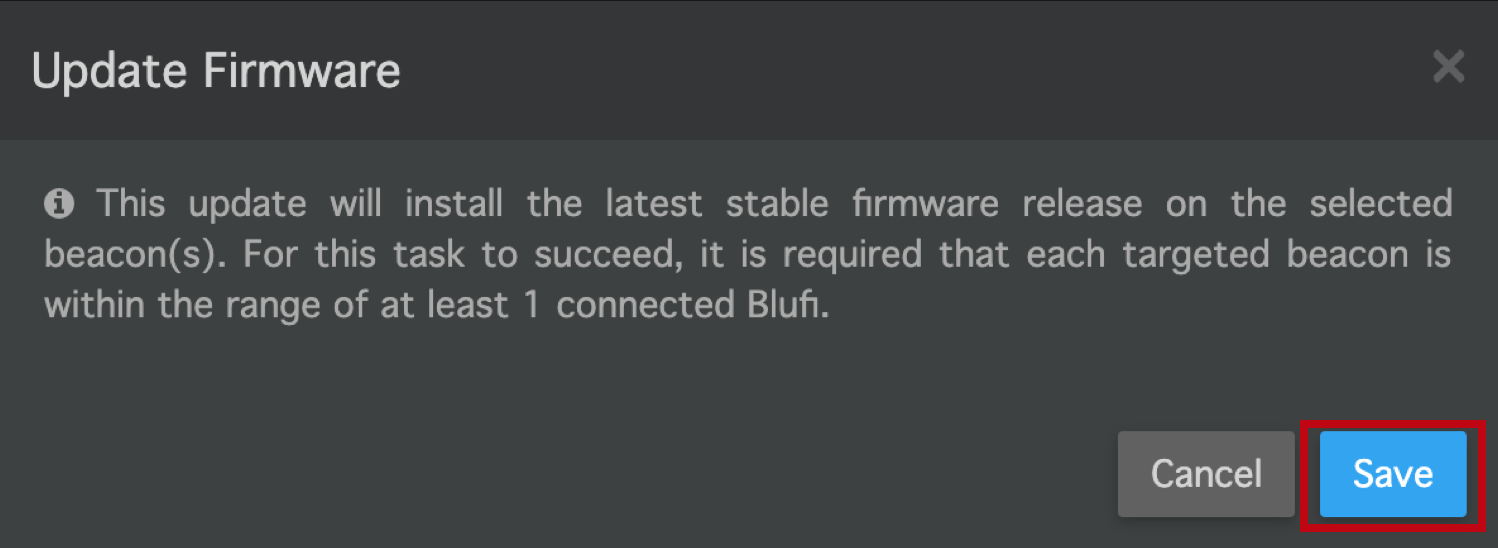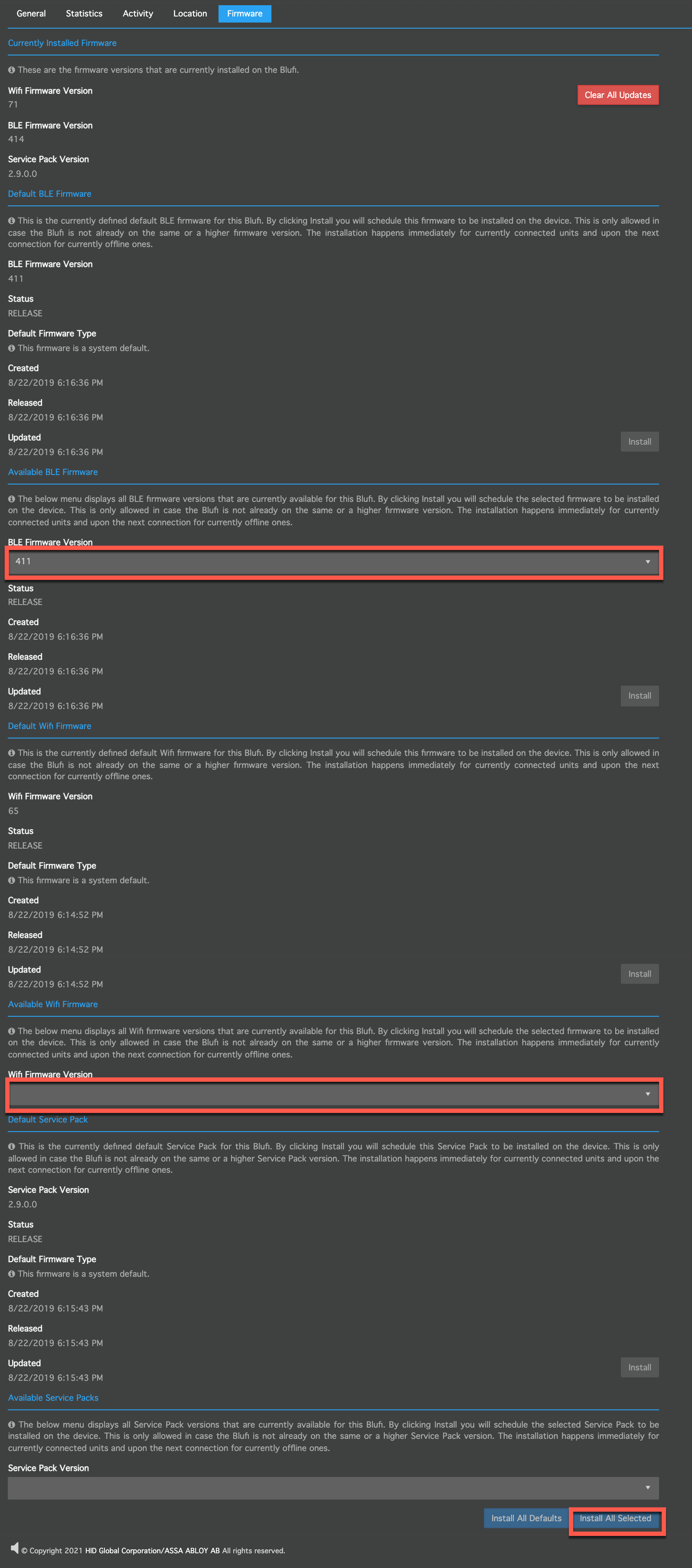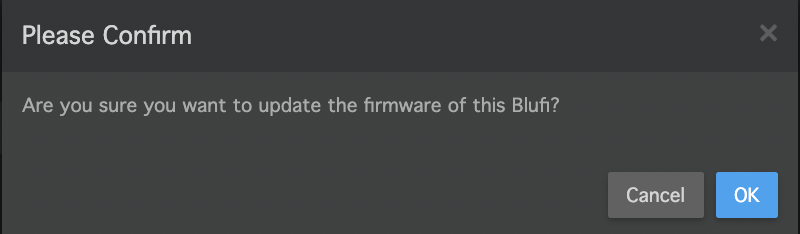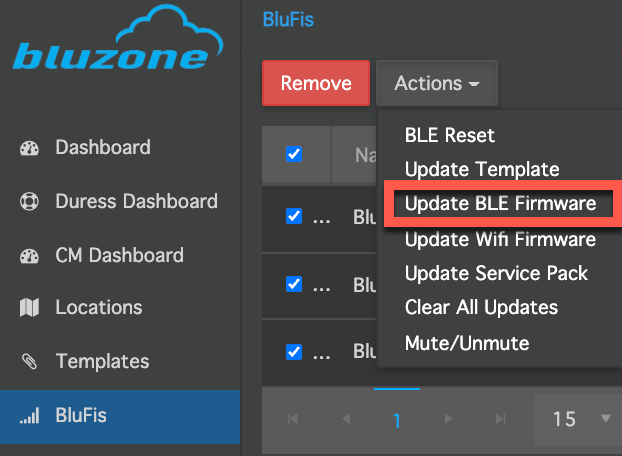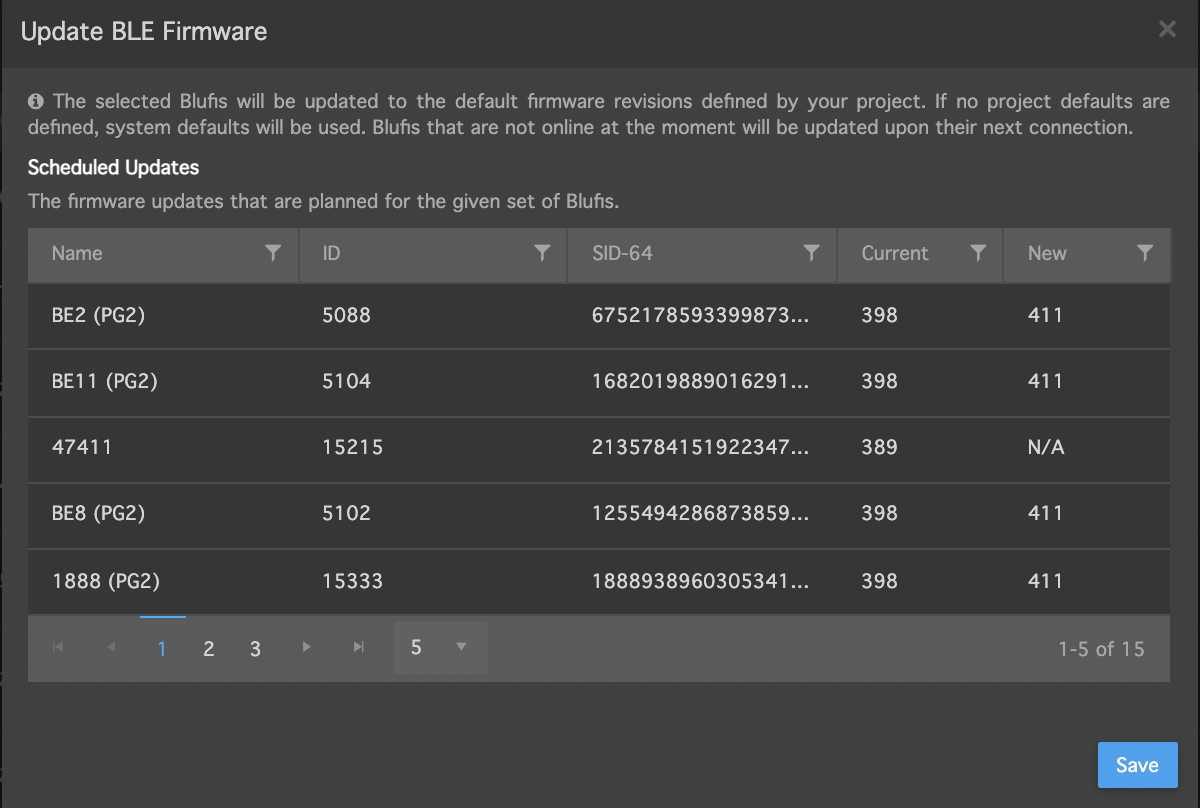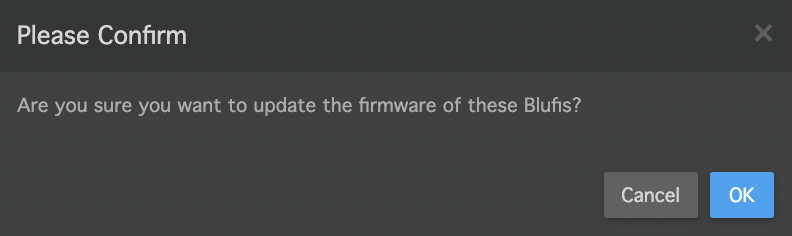Updating Device Firmware
The Firmware Update Strategy defines whether or not devices in this project will automatically be updated to a default firmware version. When set to Manual Installation, no automatic firmware updates will happen and firmware is installed by manual selection in the Firmware tabs of either Beacons or Blufis. When set to Automatic Installation, updates will be performed automatically for the selected group of devices (Beacons, Blufis or both). Updates are only performed when a default firmware is available for the given device type and the targeted device is not already on the same or a higher firmware revision. Automatic beacon updates are executed during provisioning with the Bluzone mobile app and during reconfiguration via device jobs. Automatic Blufi updates happen when a Blufi next reconnects to Bluzone.
1. Firmware Update - Beacon
There are two approaches to update beacon firmware: manual and automatic. Manual mode will require you to update the firmware and configuration (Template) in two different steps and can only be performed from the Bluzone console. Automatic mode will perform the firmware and configuration update in the same step and can be performed from the Bluzone console as well as through the mobile app at the time of provisioning. These two approaches are summarized as follows:
- Manual: by default, every project will be configured for manual updates, which allows you to send a firmware update and a configuration update separately from Bluzone console.
- Automatic: by changing the project settings to automatic updates, firmware updates will occur in both of the following scenarios:
- When a configuration (Template) update is sent from the Bluzone console, the cloud will check if the beacon has the minimum firmware version. If the beacon does not have the minimum version, it will first upgrade the firmware, followed by the configuration update.
- When a new beacon is provisioned to a project that has been set to automatic firmware updates, at the time of provisioning, the cloud will check if the beacon has the minimum firmware version. If it does not have the minimum version, it will first upgrade the firmware, followed by the configuration update. This means that the provisioning process will generally take more time due to the firmware upgrade. Also keep in mind that a BluFi will be responsible for completing the firmware-update portion of the provisioning process, so the beacon must be in adequate range of a connected BluFi for this process to be successful.
Note : Firmware updates and configuration updates are Device Jobs, meaning that each individual beacon must have a temporary dedicated connection with a BluFi in order for the job to complete. Once the updates have been sent, the cloud will manage the scheduling, connection, and upgrade/ update process automatically. However, it should be noted that there are several factors that can adversely affect the success of Device Jobs:
Device Jobs will be slow and have an increased rate of failure for low RSSI levels. If the highest level a beacon has across all BluFi’s on the scan map is lower than -90 dBm, the device jobs may not complete at all.
|
|---|
Beacon Firmware Update - Automatic Method
The steps for automatic firmware updates are as follows:
Step 1: Change the project settings
Click on “Settings” in the left panel. Scroll down to “Firmware Update Strategy” and change to “Automatic Installation (All devices) or Automatic Installation (Beacons only)”. Make sure you scroll down to the bottom of the page and click “Save” to save these settings for the project.
Step 2: Send a Template update to the beacon
It is important that all beacons be updated with the new firmware AND the updated corresponding Template. After step 1 has been completed, the beacons will automatically update to the latest firmware when a configuration (Template) update has been sent.
Select “Beacons” in the left panel. Select the beacons you would like to update, then click the “Actions” button and select “Update Template”
Select the Template: “Default Beacon Template or your custom template, if applicable, then click “Save”.
Bluzone cloud will then manage the update of both the firmware and the configuration (Template).
Step 3: Verify that the correct configuration (Template) and firmware were updated
For each individual beacon, you can go to the “Jobs” tab and verify that the update was completed.
Beacon Firmware Updates - Manual Method
Manual firmware updates can be performed individually or in bulk.
Individual beacon manual update
To update an individual beacon → Click Beacons → Select beacon → Select Firmware Tab → Select the firmware version and Click Install .
A dialogue box will appear and Click “OK” to update the firmware .
Bluzone will create the device job to update the firmware and verify that update was completed.
Bulk beacon Manual update
To update beacon firmware in bulk, go to the Beacon gridview and select all beacons to be updated.
Click the “Actions” dropdown menu, then select “Update Firmware”.
A dialogue box will popup. Click “Save” and the device jobs will begin.
2.Firmware Update - BluFI
There are two approaches to update BluFI BLE and Wi-FI firmware : manual and automatic. These two approaches are summarized as follows:
- Manual: by default, every project will be configured for manual updates, which allows you to send a firmware (BLE & Wi-FI ) update from Bluzone console.
- Automatic: by changing the project settings to automatic updates, firmware (BLE & Wi-F)updates will be performed automatically.If the BluFi is showing offline in project than Automatic Blufi updates happen when a Blufi next reconnects to Bluzone.
Note :
|
|---|
BluFI Firmware Update - Automatic Method
The steps for automatic firmware updates are as follows:
Change the project settings
Click on “Settings” in the left panel. Scroll down to “Firmware Update Strategy” and change to “Automatic Installation (All devices) or Automatic Installation (BluFI only)”. Make sure you scroll down to the bottom of the page and click “Save” to save these settings for the project.
BluFI Firmware Updates - Manual Method
Manual firmware updates can be performed individually or in bulk.
Individual BluFI manual update
To update an individual → Click BluFIs → Select BluFI → Select Firmware Tab → Select the BLE firmware version than select the Wi-FI firmware version then scroll down to the bottom of the page and click “Install All Selected” .
A dialogue box will appear and Click “OK” to update the firmware .
Click on the BluFIs page to verify BluFI firmware updated to requested version and BluFI again showing the connected.
Bulk BluFi manual update
Step 1 : To update BluFI firmware in bulk, go to the BluFI grid view and select all BluFIs to be updated.
Step2 : Click the “Actions” dropdown menu, then select “Update Firmware”.
Step 3 : A dialogue box will popup. Click “Save” and press "OK"
Step 4 : A dialogue box will popup. Click “OK” to start the firmware update process
Repeat the Step1 to Step 5 to update the Wi-Fi firmware of BluFI .