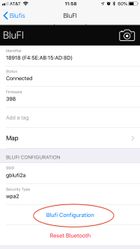Debugging Blufi Connections
Introduction
Getting a Blufi configured on a wifi network can sometimes be challenging. The most common issues are:
- Typo or invalid values for SSID or Passphrase
- Trying to connect to a 5 GHz network and Blufi only supports 2.4 GHz
- MAC Address whitelisting at Access Point
One can usually rule out the first two issues by double checking the values in the Bluzone Console Blufi Template, and by trying those values in another device (like a laptop or mobile device). Identifying network security issues like MAC Address whitelisting or IP address filtering, usually requires access to network infrastructure components.
Bluzone Mobile App
The Bluzone app has a few tools that may help trouble shooting. The Bluzone app can establish a Bluetooth connection to the Blufi and display the network connection values. The app displays the following:
- SSID
- IP Address
- Gateway Address
- DNS Address
- Subnet
- MAC Address
- Connectivity Status
- Bluzone Server URL (typically always wss://bluzone.io:443)
If there are no values (or zeros) for the IP Address and Gateway, then it is likely that your Access Point is NOT allowing the connection. This could be either because of invalid SSID or Passphrase, or no 2.4 GHz network. It could also mean that your Access Point is blocking the Blufi client for some reason.
How to Find Blufi Configuration
Login to the Bluzone App and click on the "Blufis" section:
Select your Blufi from the list of available Blufis:
If the Blufi is in Bluetooth range, the "Blufi Configuration" option will change from grey to blue - Click "Blufi Configuration" :
You may need to click "Connect" in the upper-right to connect via Bluetooth to the Blufi. Once connected, the fields will be populated with the current WIFI configuration values on that Blufi: