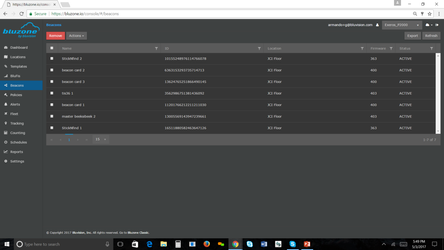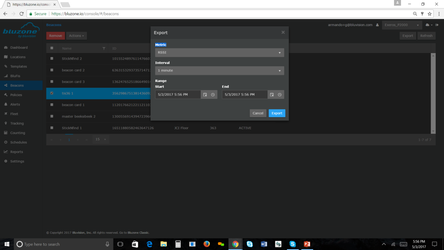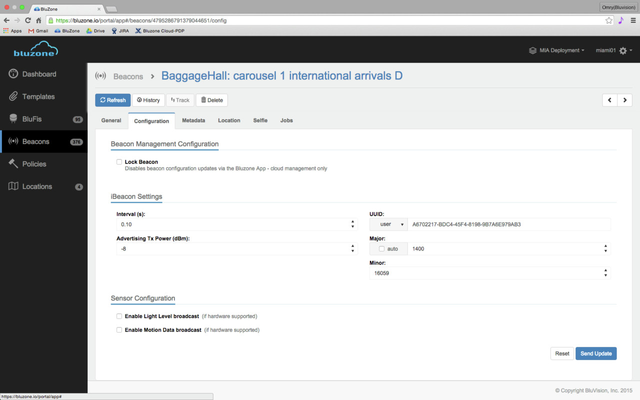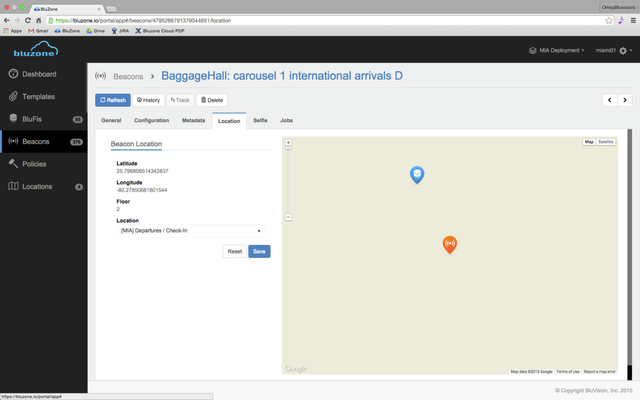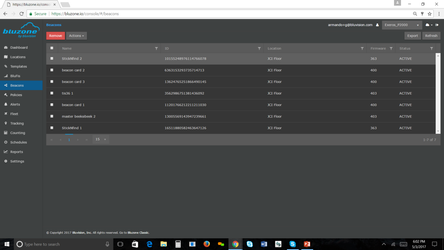/
08.a How-to Manage Beacons
08.a How-to Manage Beacons
This guide will show you all of the extra features you can do with the Beacons after provisioning.
Step-by-step guide
Once you have setup Beacons you can start managing them
- Click on the Beacons tab on the left hand side of the portal
- You can change the view by click the buttons on the right side of the window
- You will be able to see General information about each beacon
View:
In this view you can see general information about the Beacons such as:
- Name
ID
Location
- Firmware
- Status
Available actions:
- Filter Beacons
- Choose the column you would like to filter by
- Press the three lines on the top of the specific column
- Choose the method you would like to filter by
- Fill in the required fields
- Click Filter
**To clear, press the lines again and click clear
- Send Updates
There are three types of Updates you can send
First, tick the boxes of the Beacon you would like to send updates to.- General
- Click Send Update
- Choose General
- Fill in the desired fields
- Click 'Update X Beacon(s)'
- Configuration
- Click Send Update
- Choose Configuration
- Fill in the desired fields
- Click 'Update X Beacon(s)'
- Metadata
- Click Send Update
- Choose Metadata
- Fill in the desired string
- Click 'Update X Beacon(s)'
- General
- Export History
- Select Export
- select Metric & Interval via pull down
- set Range
- Select Save
- Exporting History can be done in two ways,
- Single Beacon Export
- From any list, click a Beacon
- Click the history button located under the Beacon name
- Chose the type of history you would like to export
- Chose the time interval
**Bigger intervals will make averages of smaller ones - Pick the start and end time and date
- Click Export to CSV
- Multiple Beacon Export
- From Table view tick all Beacons you would like to export history
- Click History button
- Chose the type of history you would like to export
- Chose the time interval
Bigger intervals will make averages of smaller ones - Pick the start and end time and date
- Click Export to CSV
- Single Beacon Export
- Delete Beacons
- Single Beacon Delete
- From any list, click a Beacon
- Click delete button located under the Beacon name.
- Confirm delete
- Multiple Beacon Delete
- From Table view tick all the Beacons you would like to delete
- click delete
- Confirm delete
- Single Beacon Delete
Single Beacon Management.
From any view, click the beacon you would like to view/edit
- General Tab
In this tab you can:- Change name
- Manage Tags
- Manage Dynamic URL
- See Various information such as
- Managing BluFi
- RSSI
- Temperature
- Battery Level
- Last Sync
- SID-64
- Beacon Manager
- Firmware Revision
- Type
- MAC address
- Statistics
- Configuration Tab
In this tab you can- Lock Beacon to be cloud managed only
**Can only be updated through a BluFi - Change iBeacon Settings
- Enable or Disable Sensors
- Lock Beacon to be cloud managed only
- Metadata Tab
- Insert JSON formatted metadata to be used for extra information on the Beacon that isn't regularly supported by Bluzone
- i.e Terminal, Aisle, Height, Color, Type of Beacon, Other forms of identification
- Location Tab
- Change location of the Beacon
- Change Place on map of the Beacon
- Schedules
- View Stats such as temperature graph, and BluFi(s) that see beacons
- Jobs
- History of jobs that were done on the Beacon.
Delete a beacon- Check desired Beacon(s).
- Click Remove
- History of jobs that were done on the Beacon.
Related articles
, multiple selections available,
Related content
How to Provision Beacons
How to Provision Beacons
More like this
How to Provision BluFI
How to Provision BluFI
Read with this
How-to Guides
How-to Guides
Read with this
RTLS Consideration
RTLS Consideration
Read with this
Getting Up And Running
Getting Up And Running
Read with this
Data Stream Integrations
Data Stream Integrations
Read with this