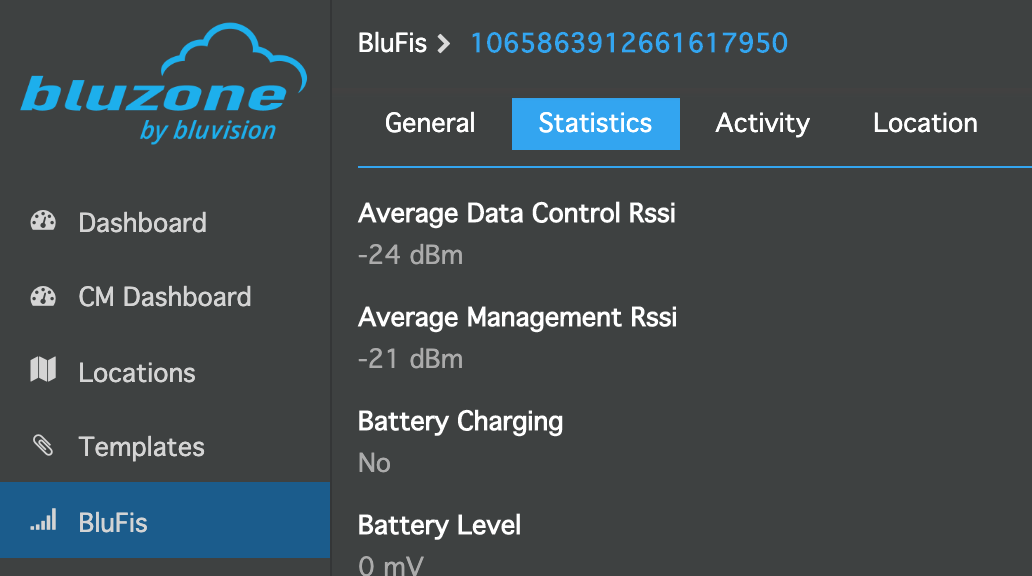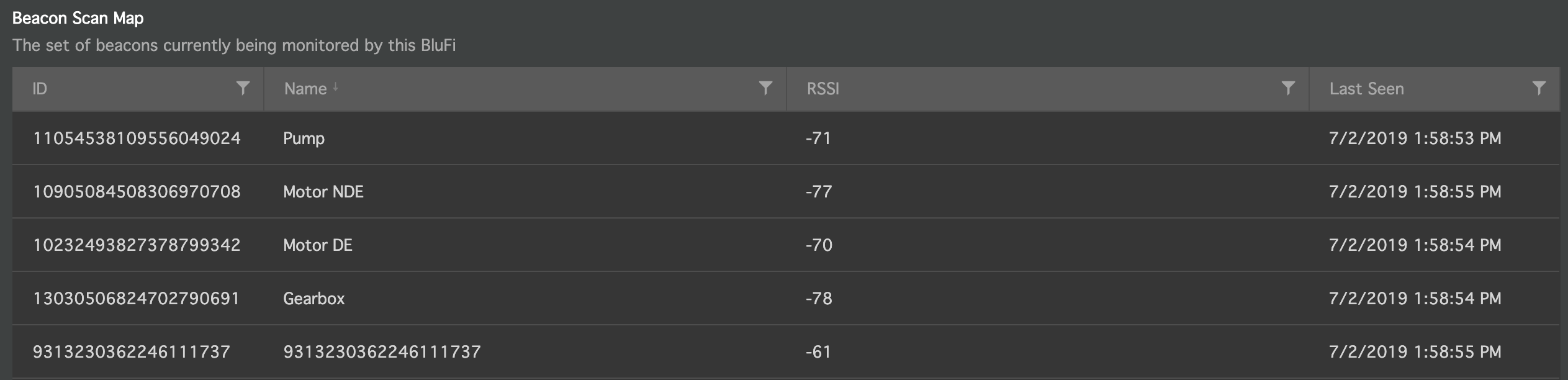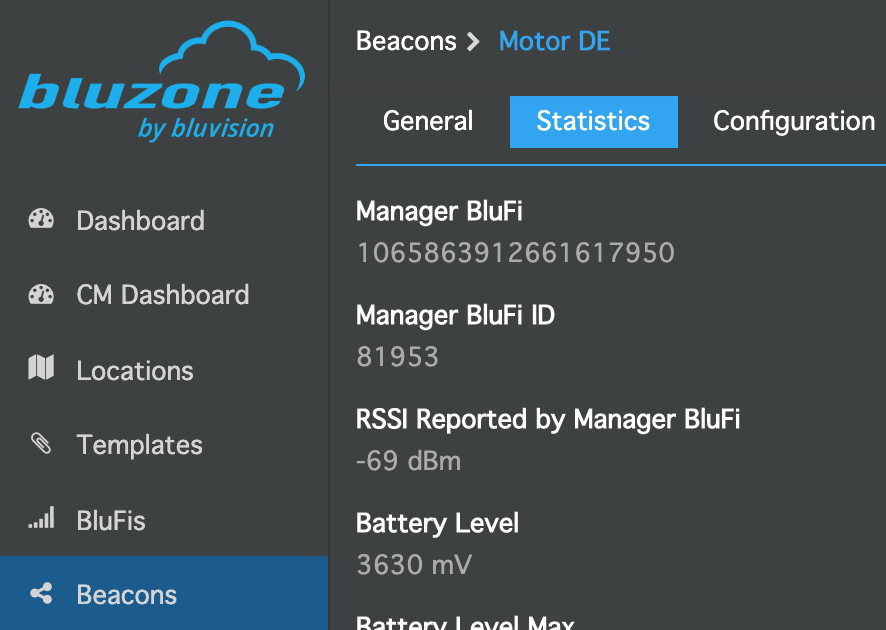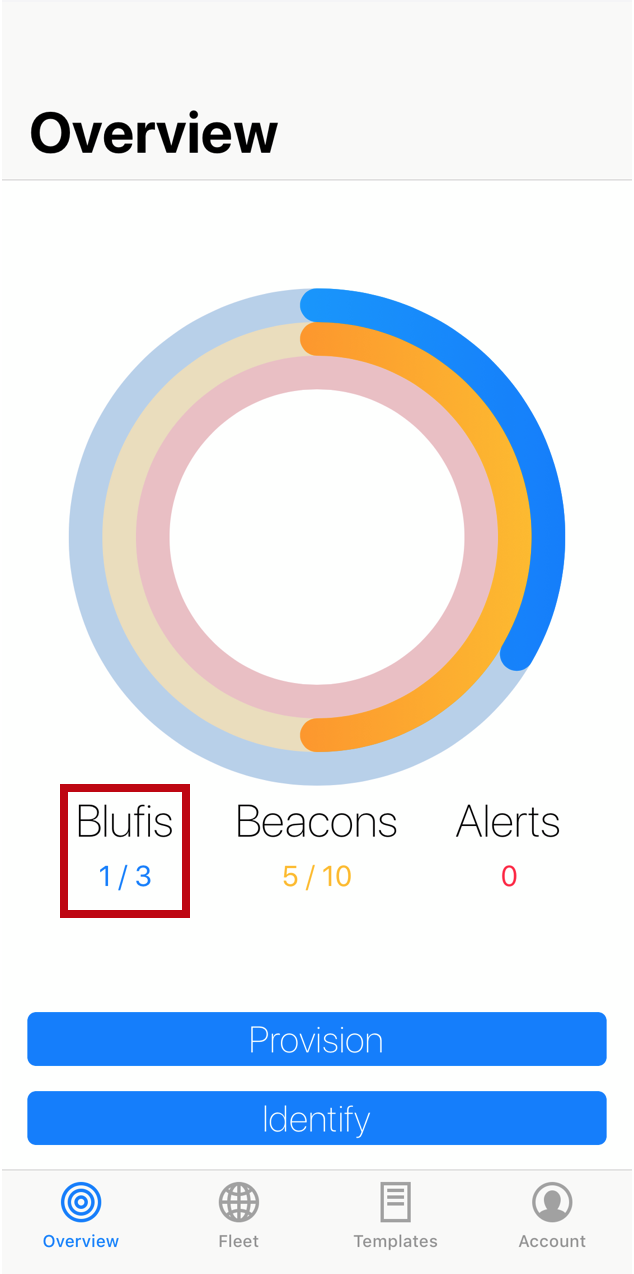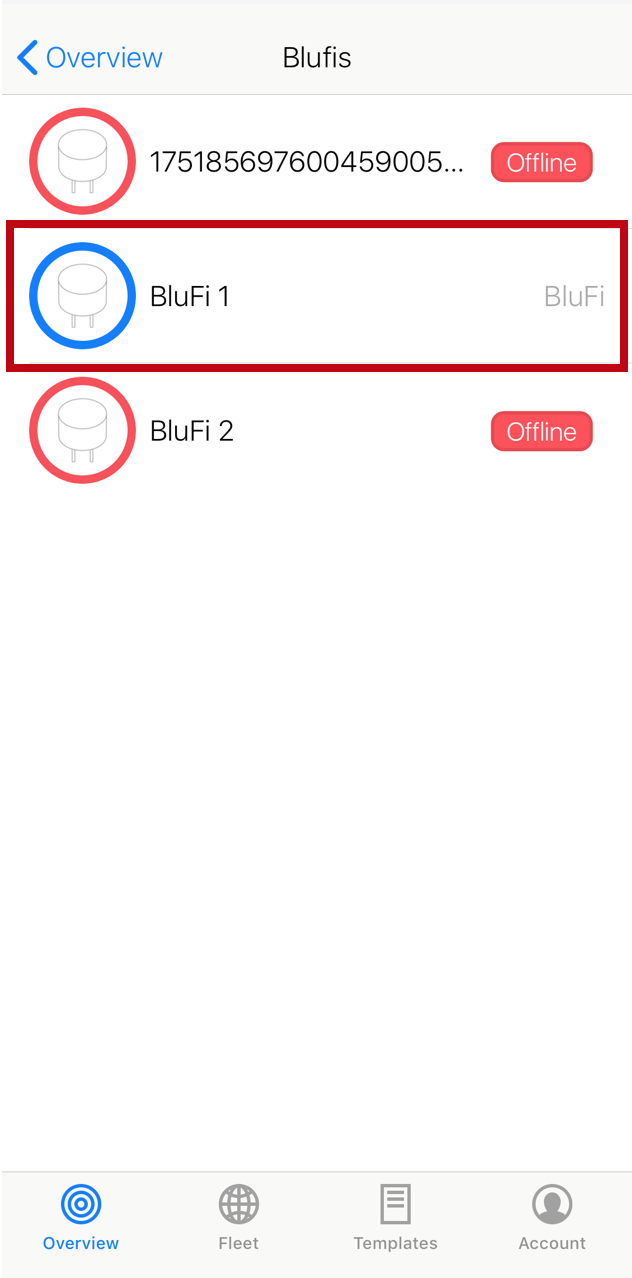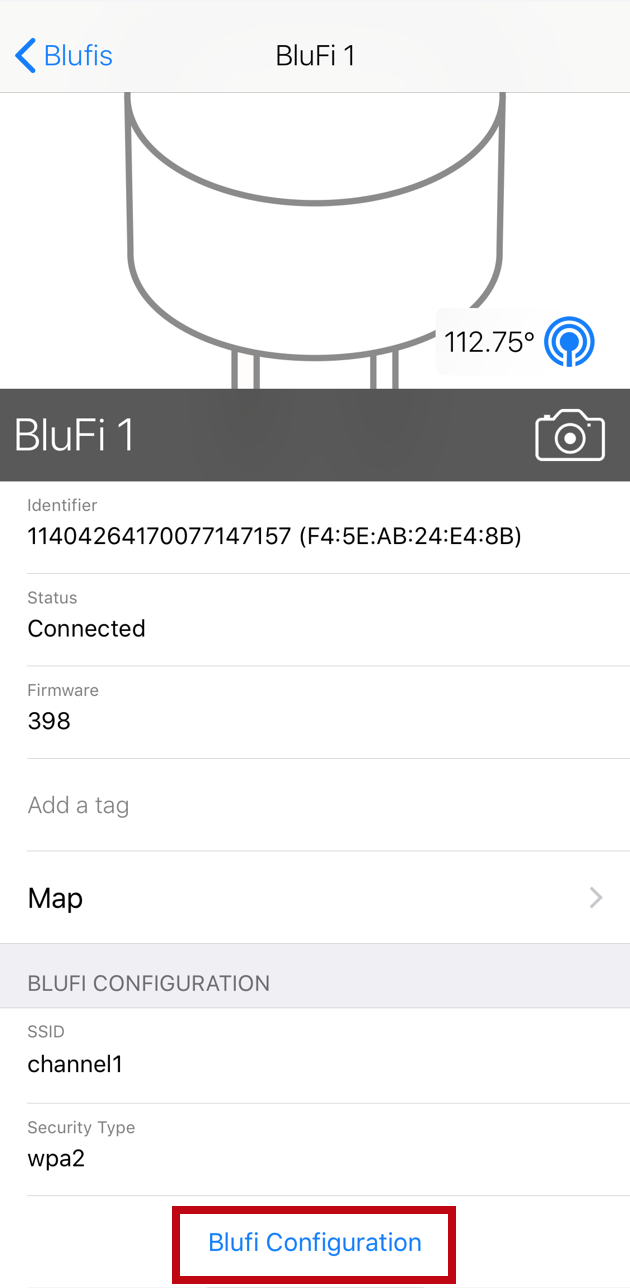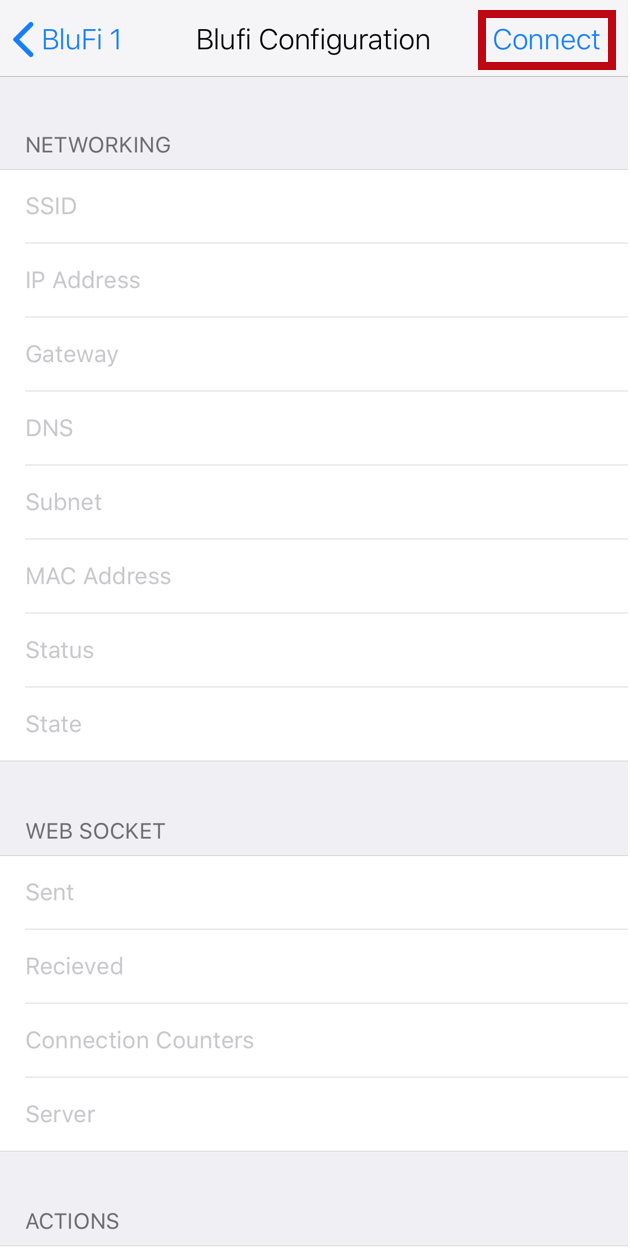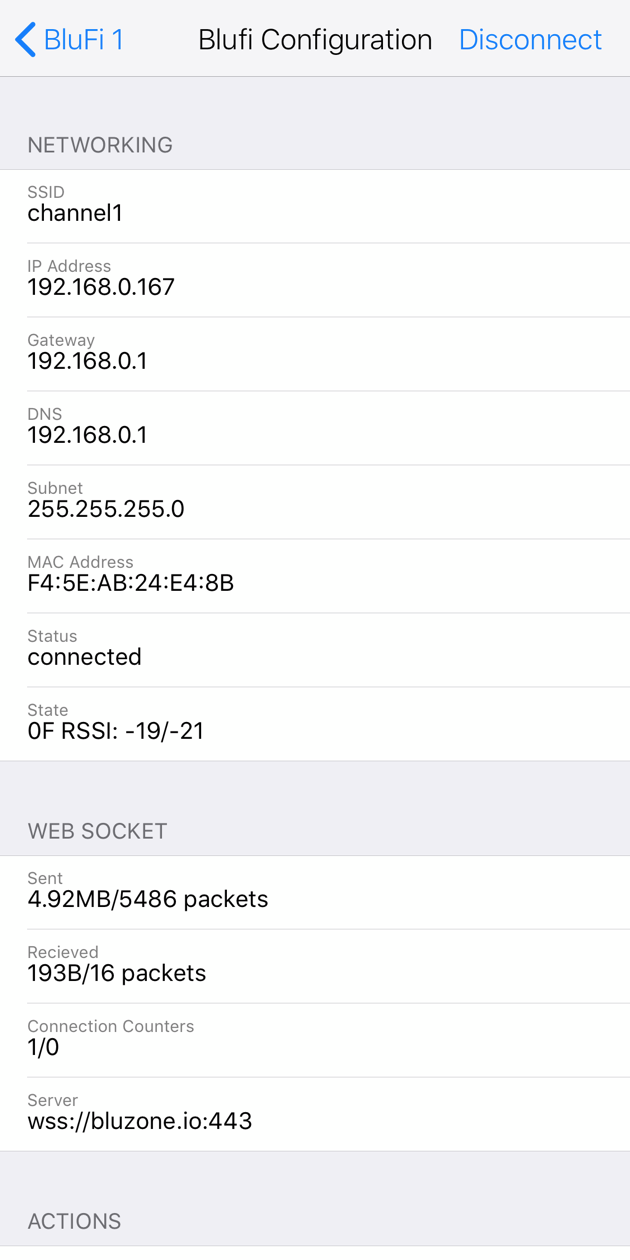Deployment Guidelines and Troubleshooting for Condition Monitoring
Overview
This tutorial covers guidelines and best practices for successful deployments of BEEKs CM v2 beacons for condition monitoring applications. It also covers some troubleshooting tools that can be used to test the quality of the deployment in order to successfully adhere to the guidelines and recommended practices.
System Overview and Theory of Operation
Bluvision beacons transmit data over the bluetooth low-energy (BLE) protocol via packet advertisements. This data is received by BluFi gateways installed within proximity of the beacons. The BluFi then send the data to Bluzone Cloud over WiFi.
The guidelines and troubleshooting recommendations provided in this tutorial primarily cover the first link in communication: beacon-to-BluFi via BLE. For more information on troubleshooting BluFi-to-Bluzone via WiFi, please refer to the Network Troubleshooting guidelines.
BEEKs CM v2 beacons utilize various BLE packet types to send different types of data. The "sBeacon" packet is used to transmit basic information like temperature and battery voltage. sBeacon data is also used to assess beacon connectivity to the cloud (Bluzone Cloud expects to see this data regularly). The "Data Fountain" packet is used to transmit vibration data (acceleration and velocity, peak-to-peak and RMS). Data Fountain packets are higher payload than sBeacon packets. Data Fountain packets are also transmitted less frequently (by default) than sBeacon packets. The table summarizes this:
| Packet Name | Data Contained | Use by Cloud | Relative Size | Relative Transmission Frequency |
|---|---|---|---|---|
| sBeacon | battery voltage, temperature, etc. | data storage, assess connectivity | medium | once every couple of seconds |
| Data Fountain | vibration | data storage | large | once every couple of minutes |
General Guidelines
Given the Bluvision system architecture, the following guidelines should be taken into consideration for Condition Monitoring deployments, given that the primary goal will be to visualize and analyze (on your own or through Bluzone policies) the vibration data contained in Data Fountain packets:
- Maximum distance of 20-30 meters from beacon to closest BluFi is recommended: this is a good starting point for industrial environments, however, this distance may increase or decrease based on many factors. The beacon-to-BluFi signal strength levels listed below should be used to assess the quality of connectivity (rather than distance). The following factors can affect the quality of connectivity:
- Wireless traffic and interference: Bluetooth and many WiFi networks both operate on 2.4 GHz. Given the presence of other connected devices (mobile phones, laptops, PCs, IoT devices, etc.), significant traffic can cause interference, resulting in a BluFi needing be placed closer to beacons.
- Physical obstructions: physical obstructions (especially metal) can significantly attenuate wireless signals. BluFi should NOT be installed in metal boxes. If beacons are installed on assets that are located in metal boxes (like HVAC equipment), communication may be poor or impossible.
- BluFi location and orientation: if BluFis are placed low on the wall or oriented away from the beacons (logo side of AC and DC BluFi is the side that "sees" beacons the best), connection may be poor. It is usually desired that gateways be placed at least 3 meters off the floor, if possible, to improve coverage area and provide potential direct line-of-site to beacons.
- Maximum of 15-20 beacons per BluFi is recommended: A BluFi gateway will detect both packet types (sBeacon and Data Fountain) and automatically send them to Bluzone cloud. Since sBeacon packets are lower payload, a BluFi can successfully manage sBeacon data from hundreds of beacons at a time. However, since Data Fountain packets are higher payload, vibration data loss may occur when a BluFi starts to see more than about 15-20 beacons.
- Each beacon seen by at least two BluFis is recommended: although this is not required, it is good practice to make sure that a beacon is seen by at least two BluFi to provide some redundancy and help prevent packet loss. Keep in mind that the BLE protocol works by sending data in advertisements rather than through a direct pairing. This means that any BluFi on the project has the ability to "see" a beacon as long as it is in range of it.
- Beacon-to-BluFi signal strength levels: received signal strength indicator (RSSI) should be used to assess the quality of connectivity. RSSI will be a negative value, measured in dBm. Higher values (i.e., less negative, closer to zero) indicate a higher signal strength. The following levels (as indicated in the Scan Maps in Bluzone) can be used as general guidelines:
- RSSI > -75 dBm: no data loss expected; cloud-initiated device jobs should perform normally
- -90 < RSSI < -75 dBm: data loss may occur rarely; cloud-initiated device jobs may be slow
- -95 < RSSI < -90 dBm: data loss may occur intermittently; cloud-initiated device jobs will be slow and may have a low probability of success
- -99 < RSSI < -95 dBm: data loss may occur frequently; cloud-initiated device jobs will have an extremely low probability of success
- RSSI < -99 dBm: beacon is offline; 100% data loss; cloud-initiated device jobs are not possible
Troubleshooting Tools
The following tools can be used to assess and improve the quality of a deployment.
Beacon Scan Map
In Bluzone, a Beacon Scan Map will show you all of the beacons that a single BluFi is in range of. This can be accessed by selecting the BluFi, then clicking the Statistics tab at the top:
You can then scroll down to the Beacon Scan Map to see all of the beacons that the BluFi is in range of:
BluFi Scan Map
In Bluzone, a BluFi Scan Map will show you all of the BluFi that a single beacon is in range of. This can be accessed by selecting the beacons, then clicking the Statistics tab at the top:
You can then scroll down to the BluFi Scan Map to see all of the BluFi that the beacon is in range of:
DC Battery BluFi
The DC Battery BluFi can be used in place of the AC BluFi to improve permanent installations and/ or to temporarily improve connectivity to perform beacon updates.
- Flexibility of placement for permanent installation: the DC Battery BluFi can be continuously powered with the 120VAC/240VAC-to-5VDC adapter and 2 meter USB cable (both included). This allows for flexible placement of the gateway away from the power socket. It also allows for the gateway to be placed higher in the room to improve coverage.
- Temporarily move for beacon device job updates: if the beacon-to-BluFi connectivity of your deployment is adequate for data transmission but poor for cloud-initiated device jobs, the DC Battery BluFi may be used to temporarily update beacons. When the DC BluFi is removed from continuous 5VDC power, it will run on battery backup. The DC BluFi can be placed close to the beacon(s) to be updated for the duration of the device job(s) (e.g., Template, Firmware update).
In addition to the flexibility it provides, the DC BluFi may also be configured to change the antenna direction and gain. This may be particularly useful or needed when a beacon (or group of beacons near one another) have poor or no connectivity due to physical obstructions or heavy wireless traffic. See the DC Battery BluFi Antenna Configuration tutorial for more details.
Mobile app scanner of 2.4 GHz traffic
Many wireless traffic scanning apps are available in the iOS App Store and Google Play (search: "WiFi scanner", "network scanner", "2.4 GHz spectrum analyzer", etc.). These can be used to scan for traffic to estimate potential interference and/ or to ensure WiFi access point coverage.
Cellular HotSpot
In the event of poor WiFi network coverage or inability to connect to an enterprise network, cellular hotspots can offer a solution (temporary or permanent) to connect BluFi to. Take note that each hotspot requires a SIM card with a data plan. Multiple hotspots may be used, and BluFi on a single project can be placed on different networks, if desired.
Bluzone Mobile App
If you have physical access to a powered BluFi, you can use the Bluzone mobile app to temporarily connect to the BluFi via Bluetooth and read network connectivity information. In the app, first select "BluFis":
Then select the BluFi you would like to connect to:
Make sure Bluetooth is enabled on your mobile device, then select "Blufi Configuration" at the bottom:
Select "Connect" in the top right:
After the mobile device connects to the BluFi, the fields will populate with information: